MF Scan Utility Instellingen
In dit gedeelte wordt het hoofddialoogvenster uitgelegd dat eerst wordt weergegeven als het MF Scan Utility wordt gestart, en het dialoogvenster [Instellingen] voor het instellen van details bij het scannen.
Hoofddialoogvenster
U kunt de hoofdscanningsfuncties selecteren die kunnen worden opgeven met de MF Scan Utility.
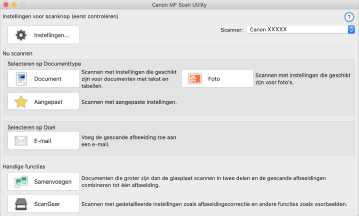
[Instellingen]
Stelt details in bij scannen met de MF Scan Utility.
[Scanner]/[Productnaam]
Specificeert het apparaat dat moet worden gebruikt voor het scannen.
[Document]
Scant met instellingen die geschikt zijn voor documenten die tekst en diagrammen bevatten.
[Foto]
Scant met instellingen die geschikt zijn voor foto's.
[Aangepast]
Registreert vaak gebruikte instellingen als "profiel".
[E-mail]
Koppelt een gescande afbeelding aan de opgegeven e-mailsoftware.
[Samenvoegen]
Combineert meerdere scans in één afbeelding van een origineel dat te groot is om op een plaat te passen.
U kunt originelen scannen die ongeveer twee keer zo groot zijn als de plaat.
Dialoogvenster [Afbeelding samenvoegen]
Taakbalk([ /
/ /
/ /
/ /
/ ])
])
U kunt een geselecteerde afbeelding verwijderen, bewerken in het voorbeeld, vergroten, verkleinen, draaien, enz.
[Uitvoerformaat selecteren]
Specificeert een uitvoergrootte na het combineren.
[Richting selecteren]
Specificeert een richting voor het combineren.
[Afbeelding 1 scannen]
Scant het gedeelte van het origineel dat eerst wordt gescand (het onderdeel dat wordt weergegeven als "1" in het voorbeeldgebied) en toont het in een preview.
[Afbeelding 2 scannen]
Scant het gedeelte van het origineel dat daarna wordt gescand (het onderdeel dat wordt weergegeven als "2" in het voorbeeldgebied) en toont het in een preview.
[Pas bijsnijdkaders aan]
Wanneer u het opgeslagen gebied wilt aanpassen, past u het bijsnijdkader aan (de streeplijngrens) die in het voorbeeldgebied wordt weergegeven.
[Afbeelding opslaan]
Slaat het gecombineerde beeld op.
[ScanGear]
Toont het dialoogvenster ScanGear MF om scangegevens in te stellen en te beginnen met scannen.
U kunt het scangebied aanpassen, beeldcorrectiefuncties instellen, enzovoort, terwijl u het voorbeeld controleert.
Dialoogvenster [Instellingen]
U kunt scangegevens instellen voor het scannen met de MF Scan Utility.
Taakbalk |
Selecteer of u wilt scannen vanaf de computer of het apparaat en stel de gegevens in. Stel ook basisitems in voor het gebruik van de MF Scan Utility.
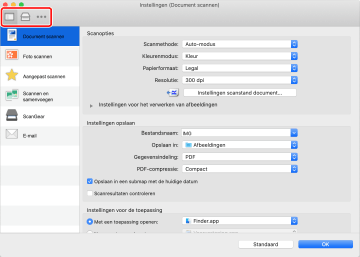
[ ] (scannen vanaf een computer)
] (scannen vanaf een computer)
Stelt details in wanneer u scant vanaf de computer met behulp van de MF Scan Utility en werkzaamheden na het scannen.
Nadat u een pictogram hebt gekozen voor één van de items die aan de linkerkant van het dialoogvenster [Instellingen] worden weergegeven, stelt u de benodigde items in het paneel aan de rechterkant in. De ingestelde items worden toegepast bij het scannen vanuit het hoofddialoogvenster.
De functies die overeenkomen met de pictogrammen van de items die aan de linkerkant van het dialoogvenster [Instellingen] worden weergegeven, zijn hetzelfde als de scanfuncties die u kunt selecteren in het hoofddialoogvenster.
[ ] (scannen vanaf een apparaat)
] (scannen vanaf een apparaat)
Stelt details in wanneer u scant vanaf het bedieningspaneel van het apparaat en werkzaamheden na het scannen.
Als u de pictogrammen voor de volgende items aan de linkerkant van het dialoogvenster [Instellingen] selecteert, en daarna de instellingen bevestigt, kunt u ze bevestigen in het paneel aan de rechterkant.
[Kl.scan]/[ZW-scan]
De beginwaarden voor kleur- en zwart-wit scannen worden weergegeven.
[Aangep.1]/[Aangep.2]
De beginwaarden van het apparaat worden weergegeven. Afhankelijk van het apparaat kunt u de pictogramnamen wijzigen.
[ ] (basisinsteliingen)
] (basisinsteliingen)
Hiermee worden basiselementen ingesteld, zoals de grootte van de e-mailbijlage die u wilt gebruiken bij de MF Scan Utility, de doelmap voor het opslaan van tijdelijke bestanden, enz.
[Grootte van e-mailbijlage]
Wanneer u een gescande afbeelding bij een e-mail voegt, wordt de bestandsgrootte weergegeven.
[Map voor tijdelijke bestanden]
Specificeert de map waar afbeeldingen tijdelijk worden opgeslagen.
Paneel [Scanopties] |
Bij het scannen stelt u de positie in om het origineel te plaatsen (de glasplaat of de invoerlade), de kleurmodus, origineel formaat, enz.
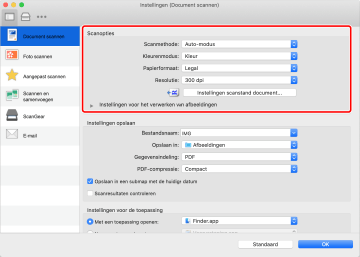
[Scanmethode]
Bij het scannen stelt u de positie in om het origineel te plaatsen (de glasplaat of de invoerlade).
Als u [Auto-modus] selecteert, wordt het origineel gescand van de invoerlade als deze in de invoerlade ingesteld. Als het origineel niet in de invoerlade is ingesteld, scant het apparaat van de plaat.
[Kleurenmodus]
Specificeert de kleurmodus van het origineel dat wordt gescand.
[Papierformaat]
Stelt de grootte in van het origineel dat wordt gescand.
Als u [Aangepast] selecteert, kunt u elk gewenst origineel formaat instellen.
[Resolutie]
Specificeert een resolutie bij het scannen.
[Instellingen scanstand document]
Wanneer het origineel in de invoerlade is ingesteld, stelt u de scanrichting in om de richting van het origineel te laten overeenstemmen.
[Beide zijden scannen bij het scannen uit de invoerlade]
Geef dit aan wanneer u beide zijden van een origineel in de invoerlade wilt scannen.
[Instellingen voor het verwerken van afbeeldingen]
Stelt een gedetailleerde beeldverwerkingsmethode in. Als u op [ ] klikt, kunt u de volgende items instellen.
] klikt, kunt u de volgende items instellen.
 ] klikt, kunt u de volgende items instellen.
] klikt, kunt u de volgende items instellen.[Zwarte tekst corrigeren]
Geeft duidelijk de contouren van zwarte tekst weer.
[Contouren scherper maken]
Benadrukt de contouren van afbeeldingen om ze een scherp effect te geven. Dit is effectief bij het scannen van foto's, enz. die niet scherp zijn.
[Moiré reduceren]
Vermindert de tegenstrijdigheden van de dichtheid en moiré (gestreepte) patronen die optreden bij het scannen van gedrukte foto's, tijdschriften in kleur, enz.
Paneel [Instellingen opslaan] |
Stelt de bestandsnaam in en slaat de bestemming, het gegevensformaat, etc. van gescande beeldgegevens op.

[Bestandsnaam]
Specificeert bestandsnamen voor afbeeldingen die moeten worden opgeslagen.
Bij het scannen van een afbeelding worden de datum en een viercijferig nummer, zoals "20XX0101_0001", toegevoegd na de opgegeven bestandsnaam.
[Opslaan in]
Specificeert de opslagbestemming voor een gescande afbeelding.
[Gegevensindeling]
Stelt het formaat in waarin de gescande beeldgegevens moeten worden opgeslagen.
[JPEG-beeldkwaliteit]
Als u [JPEG/Exif] hebt geselecteerd voor [Gegevensindeling], stel dan de beeldkwaliteit in.
[PDF-compressie]
Als u [PDF (onderverdelen in bestanden met één pagina)]/[PDF] hebt geselecteerd voor [Gegevensindeling], stel dan een compressieverhouding in.
[Opslaan in een submap met de huidige datum]
Een submap genoemd naar de scandatum wordt automatisch gecreëerd in de map die is opgegeven in [Opslaan in], en de afbeelding wordt daarin opgeslagen.
[Scanresultaten controleren]
Als u begint met scannen, wordt het dialoogvenster [Instellingen opslaan] weergegeven. Geef het gegevensformaat, beeldvolgorde, opslagbestemming, enzovoort op, en let ondertussen op de miniatuurafbeelding van het scanresultaat.
Dialoogvenster [Instellingen opslaan]
Miniatuurafbeeldingen
U kunt het beeld manipuleren, de opslagvolgorde wijzigen, de afbeelding draaien, enz.
Om de opslagvolgorde te wijzigen: kunt u de afbeeldingen verslepen
Om een afbeelding te roteren: selecteert u de afbeelding → klik op [ ]/[
]/[ ].
].
 ]/[
]/[ ].
].Items in het dialoogvenster [Instellingen opslaan] anders dan de miniatuurafbeeldingen zijn hetzelfde als de items in het paneel [Instellingen opslaan].
Paneel [Instellingen voor de toepassing] |
Stelt de methode in om te koppelen aan een applicatie bij het openen en verwerken van gescande afbeeldingen.
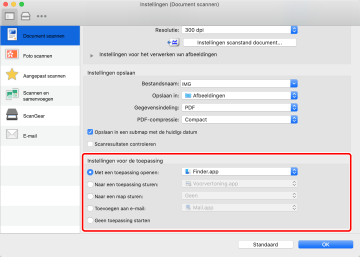
[Met een toepassing openen]
Specificeert een applicatie om te gebruiken voor het bewerken van gescande afbeeldingen.
[Naar een toepassing sturen]
Specificeert een applicatie om naar over te zetten om te bekijken en gescande afbeeldingen te beheren.
[Naar een map sturen]
Specificeert de opslagbestemming wanneer u een gescande afbeelding opslaat in een andere map dan de voorgeschreven map.
Gewoonlijk worden gescande afbeeldingen opgeslagen in de map die is opgegeven in het paneel [Instellingen opslaan] > [Opslaan in] in het dialoogvenster [Instellingen].
[Toevoegen aan e-mail]
Geeft de e-mailsoftware aan om te gebruiken om een gescande afbeelding aan een e-mail toe te voegen.
[Geen toepassing starten]
Sla de gescande afbeelding op in de voorgeschreven map zonder een andere applicatie te openen.
Gewoonlijk worden gescande afbeeldingen opgeslagen in de map die is opgegeven in het paneel [Instellingen opslaan] > [Opslaan in] in het dialoogvenster [Instellingen].
[E-mailclient]
Voegt mailsoftware toe.