
メインメニューをカスタマイズする
メインメニューは各機能への「入口」とも言えるスタート画面です。お買い上げ時の状態でも快適に操作できるよう設定されていますが、日常の作業や使用頻度に合わせてより使いやすいメニューにカスタマイズすることができます。なお、メインメニューをカスタマイズするには、管理者としてログインする必要があります。ログインする
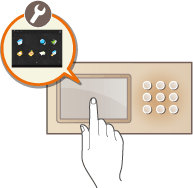
メインメニューに表示する機能ボタンを選ぶ
1
メインメニューで を押す <メインメニュー>画面
を押す <メインメニュー>画面
 を押す <メインメニュー>画面
を押す <メインメニュー>画面2
<メインメニューのボタン表示設定>を押す
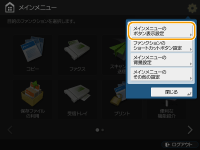
3
ボタンの表示数とレイアウトを選ぶ

 /
/ を押して、ボタン表示数とレイアウトを選びます。ボタンがどのように配置されるか、
を押して、ボタン表示数とレイアウトを選びます。ボタンがどのように配置されるか、 /
/ の上にあるレイアウトプレビューで確認します。3個~最大16個までのボタンを1画面に表示できます。なお、ボタンの表示数によって、ボタンのサイズやレイアウトが異なります。
の上にあるレイアウトプレビューで確認します。3個~最大16個までのボタンを1画面に表示できます。なお、ボタンの表示数によって、ボタンのサイズやレイアウトが異なります。4
メインメニューに配置する機能を選ぶ
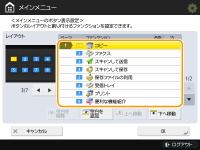
一覧の左側にある数字がレイアウトプレビューの数字に対応しています。一覧から機能を選び、表示したい位置に移動するまで<上へ移動>または<下へ移動>を押します。

オプションの装着状態によって、選べる機能の種類が異なります。
機能ボタンを配置せず空白にすることができます。空白を入れたい数字の位置を一覧から選び、<空白を追加>を押します。なお、空白を削除するには、空白の数字の位置を一覧から選び、<空白を削除>を押します。空白より後ろのボタンが繰り上がり配置されます。
5
<OK>を押す
変更したレイアウトが反映された状態でメインメニューが表示されます。
 |
  <メインメニューのその他の設定> <メインメニューのその他の設定>  <1ページ目のみを使用>を<ON>にすると、メインメニューの2ページ目以降を非表示にすることができます。 <1ページ目のみを使用>を<ON>にすると、メインメニューの2ページ目以降を非表示にすることができます。 |
メインメニューの背景を変更する
メインメニューの背景をパソコンの壁紙と同じように、好みの画像に変えることができます。
1
メインメニューで を押す <メインメニュー>画面
を押す <メインメニュー>画面
 を押す <メインメニュー>画面
を押す <メインメニュー>画面2
<メインメニューの背景設定>を押す

3
一覧から背景画像を選び、<OK>を押す
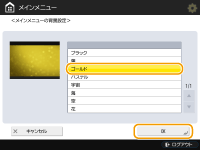
一覧左側のプレビュー画面で背景画像を確認できます。
 |
  <メインメニューのその他の設定>画面で<設定/登録のショートカット>ボタンの表示/非表示を設定することができます。 <メインメニューのその他の設定>画面で<設定/登録のショートカット>ボタンの表示/非表示を設定することができます。<設定/登録のショートカット>ボタンの詳細はよく使う設定/登録の項目へのショートカットを作成するを参照してください。 |