
ネットワークのトラブル
接続に関するトラブル
 ネットワークのセットアップができない
ネットワークのセットアップができない
<ネットワークの設定変更/接続の確認表示>が<ON>に設定されているか確認してください。
 意図しない接続先にダイヤルアップされてしまう
意図しない接続先にダイヤルアップされてしまう
本機が接続されているネットワーク上にダイヤルアップルーターが接続されている場合、本機やダイヤルアップルーターの設定によっては、定期的または一時的に意図しない接続先に接続された状態になり、電話回線の利用料や通信料が発生することがあります。次のことを確認してください。
ダイヤルアップルーターでブロードキャストを通す必要がない場合は、ダイヤルアップルーターの設定をブロードキャストを通さない設定にしてください。ダイヤルアップルーターでブロードキャストを通す必要がある場合は、不要な接続先が設定されていないか確認してください。
本機で設定したファイルサーバーやメールサーバーなどのホスト名やIP アドレスが、正しいかどうか確認してください。
外部のネットワークにDNSサーバーがある場合は、本機と同じネットワーク上にある機器に接続する場合でも、接続先はホスト名ではなくIPアドレスを使用して設定してください。
本機が接続されているネットワーク上にDNSサーバーがある場合は、外部のネットワークに接続されている機器の情報がDNSサーバーに登録されているかどうか、その設定は正しいかどうかを確認してください。
 パソコンから本機を認識できない
パソコンから本機を認識できない
リモートUIやユーティリティソフトウェアを実行するパソコンのIPアドレスが、<ファイアウォール設定>で送受信を許可する設定になっていないと、パソコンで本機の情報を表示できません。正しく設定されているか確認してください。
imageWARE Enterprise Management Consoleなど、キヤノンのソフトウェアを使用する場合は、<専用コミュニティー設定>を<ON>に設定し、<MIBアクセス権限>の<読込/書込>を選択してください。また、<専用ポート設定>を<ON>に設定してください。
本機に設定されているSNMPのコミュニティ名と異なるコミュニティ名でユーティリティソフトウェアから本機にアクセスすると、本機を認識できません。SNMPのコミュニティ名を確認してください。
Webブラウザーに「エラーが起きました。」というメッセージが表示され、リモートUIが正常に起動しない場合は、不適切なキャッシュデータが残っています。Webブラウザーのキャッシュクリアを実行してください。
本機がスリープモードになると、パソコンから認識できない場合があります。  (節電)を押してスリープモードを解除するか、<スリープ時の消費電力>を<多い>に変更してください。
(節電)を押してスリープモードを解除するか、<スリープ時の消費電力>を<多い>に変更してください。
 (節電)を押してスリープモードを解除するか、<スリープ時の消費電力>を<多い>に変更してください。
(節電)を押してスリープモードを解除するか、<スリープ時の消費電力>を<多い>に変更してください。無線接続に関するトラブル
 無線LANと有線LANを同時に接続できない。
無線LANと有線LANを同時に接続できない。
無線LANと有線LANを同時に接続することはできません。USBと無線LAN、USBと有線LANはそれぞれ同時にお使いいただけます。
 リモートUIが表示されない。
リモートUIが表示されない。
<HTTPを使用>や<リモートUIのON/OFF>の設定が<ON>になっていますか?
無線LANで接続している場合、IPアドレスが正しく設定されているかを確認してからリモートUIを起動しなおしてください。
有線LANで接続している場合、ケーブルが正しく接続され、IPアドレスが正しく設定されているかを確認してからリモートUIを起動しなおしてください。
プロキシーサーバーをお使いではありませんか?その場合は、Webブラウザーのプロキシーサーバーの設定で、「例外」(プロキシーを使用しないアドレス)に本機のIPアドレスを追加してください。
ファイアーウォールでパソコンの通信が制限されていませんか?間違えて設定してしまったためにリモートUIが表示されなくなったときは、操作パネルから<IPv4アドレスフィルター>、<IPv6アドレスフィルター>、または<MACアドレスフィルター>を<OFF>にしてください。
<ネットワーク>  <IPv4アドレスフィルター>
<IPv4アドレスフィルター>
 <IPv4アドレスフィルター>
<IPv4アドレスフィルター><ネットワーク>  <IPv6アドレスフィルター>
<IPv6アドレスフィルター>
 <IPv6アドレスフィルター>
<IPv6アドレスフィルター><ネットワーク>  <MACアドレスフィルター>
<MACアドレスフィルター>
 <MACアドレスフィルター>
<MACアドレスフィルター> ネットワークにつながらない。
ネットワークにつながらない。
IPアドレスの設定に失敗している可能性があります。再度IPアドレスを設定しなおしてください。
無線LANで接続する場合は、本機がネットワークに接続できる状態か、確認してください。
 設定されたIPアドレスがわからない。
設定されたIPアドレスがわからない。
[カウンター/機器情報]キーを押してIPアドレスを確認してください。
詳しい設定内容を知りたい場合や、設定を変更したい場合は、 (設定/登録)を押してIPアドレスを確認してください。
(設定/登録)を押してIPアドレスを確認してください。
 (設定/登録)を押してIPアドレスを確認してください。
(設定/登録)を押してIPアドレスを確認してください。 有線LANから無線LANへ、無線LANから有線LANへの変更ができない。
有線LANから無線LANへ、無線LANから有線LANへの変更ができない。
有線LAN、無線LANを変更するときに本機の操作パネルからも切り替え操作を行いましたか?これを行わないと本機は接続方法を変更できません。
 接続したい無線LANルーターのSSIDやネットワークキーがわからない、またはSSIDが画面に表示されない。
接続したい無線LANルーターのSSIDやネットワークキーがわからない、またはSSIDが画面に表示されない。
無線LANルーター本体または箱に記載がないか確認してください。
 アクセスポイント一覧に、接続したい無線LANルーターのSSIDが表示されない。
アクセスポイント一覧に、接続したい無線LANルーターのSSIDが表示されない。
メモした無線LANルーターのSSIDが間違っていないか確認してください。
無線LANルーターのSSIDが公開されていない(ステルス機能* を使用している)場合は、無線LANルーターでSSIDが公開されるように設定してください。
* 無線LANルーターのSSIDを他の機器が自動検出できないようにする機能です。
本機がネットワークに接続できる状態か、確認してください。
無線LANに接続できないときは
 |  | パソコンの状態を確認する パソコンと無線LAN ルーターの設定は完了していますか? 無線LANルーターのケーブル類(電源ケーブルやLANケーブルなど)が抜けていませんか? 無線LANルーターの電源が入っていますか? 上記を確認しても解決しない場合: 各機器の電源をいったん切り、再度入れなおしてください。 少し時間をおいて、再度ネットワークに接続できるか確認してください。 | |
 | |||
 |  | 本機の電源が入っているか確認する 電源が入っているときは、いったん切ってから、再度入れなおしてください。 | |
 | |||
 |  | 本機と無線LAN ルーターの設置場所を確認する 本機と無線LANルーターの距離が離れすぎていませんか? 本機と無線LANルーターの間に壁などの障害物がありませんか? 近くに電子レンジやデジタルコードレス電話機などの電波を発生する機器がありませんか? 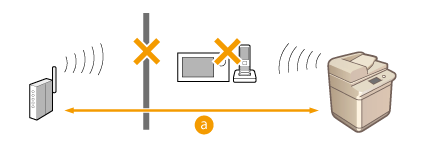  :50m 以内 :50m 以内 | |
 | |||
 |  | 以下の設定をしなおす |
 |
手動入力での設定が必要な場合無線LANルーターが次のように設定されているときは、手動入力で設定してください(すべて入力して設定する)。 ANY拒否* がオンになっている 自動生成したWEPキー(16進数)が設定されている ステルス機能がオンになっている * 接続しようとしている機器がSSIDを「ANY」または「空白」に設定している場合、無線LANルーターが接続を拒否する機能です。 無線LANルーター側の設定変更が必要な場合無線LANルーターが次のように設定されているときは、ルーター側の設定を変更してください。 MACアドレスフィルタリングが設定されている IEEE 802.11nのみで通信している状態で、WEPを選択しているか、WPA/WPA2の暗号化方式をTKIPに設定している |