
 <Function Settings>
<Function Settings>  <Send>
<Send>  <Output Report>
<Output Report>
 <Function Settings>
<Function Settings>  <Send>
<Send>  <Output Report>
<Output Report>
 <Function Settings>
<Function Settings>  <Send>
<Send>  <Output Report>
<Output Report>
 <Function Settings>
<Function Settings>  <Send>
<Send>  <Common Settings>
<Common Settings>
 <Function Settings>
<Function Settings>  <Send>
<Send>  <Common Settings>
<Common Settings>
 <Function Settings>
<Function Settings>  <Send>
<Send>  <Common Settings>
<Common Settings> is pressed.
is pressed.
 <Function Settings>
<Function Settings>  <Send>
<Send>  <Common Settings>
<Common Settings>
 <Function Settings>
<Function Settings>  <Send>
<Send>  <Common Settings>
<Common Settings>
 <Function Settings>
<Function Settings>  <Send>
<Send>  <Common Settings>
<Common Settings>

 <Function Settings>
<Function Settings>  <Send>
<Send>  <Common Settings>
<Common Settings>
 |
|
This setting links with the <TX Report> setting in <Options> for each function.
|

 <Function Settings>
<Function Settings>  <Send>
<Send>  <Common Settings>
<Common Settings>

 <Function Settings>
<Function Settings>  <Send>
<Send>  <Common Settings>
<Common Settings>
 |
|
The settings of the server machine are used when sending remote faxes.
|


 <Function Settings>
<Function Settings>  <Send>
<Send>  <Common Settings>
<Common Settings>
 |
|
If this mode is set to <Off>, the status of any job with a forwarding error will be saved in <Job Status> on the Status Monitor/Cancel screen.
|


 <Function Settings>
<Function Settings>  <Send>
<Send>  <Common Settings>
<Common Settings>
 |
|
This setting is disabled when sending faxes.
|


 <Function Settings>
<Function Settings>  <Send>
<Send>  <Common Settings>
<Common Settings>
 |
|
If you want to select compact or trace & smooth for the PDF file format or select compact for the XPS file format, it is recommended that you set <Data Compression Ratio> to <Normal> or <Low Ratio>. If you set it to <High Ratio>, images may be output in low quality even if you select <Quality Priority> in <Generate File>
 <Image Quality Level for Compact>. <Image Quality Level for Compact>.This setting is disabled when sending faxes.
|


 <Function Settings>
<Function Settings>  <Send>
<Send>  <Common Settings>
<Common Settings>
 |
|
This setting is disabled for the following file formats:
PDF (Compact)
XPS (Compact)
PDF (Trace&Smooth)
|
 |
|
This setting is disabled when sending faxes.
|


 <Function Settings>
<Function Settings>  <Send>
<Send>  <Common Settings>
<Common Settings>
 |
|
You may not be able to send files with chunked encoding, depending on certain conditions for the WebDAV server and proxy server.
|


 <Function Settings>
<Function Settings>  <Send>
<Send>  <Common Settings>
<Common Settings>
 |
|
If you do not verify the certificate, TLS communication is performed, even with an invalid certificate.
|
 |
|
If there is a problem with the certificate, WebDAV sending will fail.
|


 <Function Settings>
<Function Settings>  <Send>
<Send>  <Common Settings>
<Common Settings>|
1
|
Press
 . . |
|
2
|
Press <Function Settings>
 <Send> <Send>  <Common Settings> <Common Settings>  <Limit New Destination>. <Limit New Destination>. |
|
3
|
Select the functions you want to restrict destination entry for.
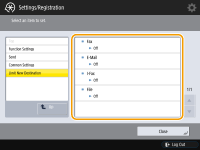 |
|
4
|
Press <On>
 <OK>. <OK>. |


 <Function Settings>
<Function Settings>  <Send>
<Send>  <Common Settings>
<Common Settings>
 |
|
If you set <Restrict File Formats> to <On>, files other than PDF/XPS files cannot be sent.
|


 <Function Settings>
<Function Settings>  <Send>
<Send>  <Common Settings>
<Common Settings>
 |
|
This setting applies to users with the GeneralUser role.
|


 <Function Settings>
<Function Settings>  <Send>
<Send>  <Common Settings>
<Common Settings>
 |
|
This setting applies to users with the GeneralUser role.
|

 <Function Settings>
<Function Settings>  <Send>
<Send>  <Common Settings>
<Common Settings>
 <Function Settings>
<Function Settings>  <Send>
<Send>  <Common Settings>
<Common Settings>

 <Function Settings>
<Function Settings>  <Send>
<Send>  <Common Settings>
<Common Settings>|
1
|
Press
 . . |
|
2
|
Press <Function Settings>
 <Send> <Send>  <Common Settings> <Common Settings>  <Settings for Sent Document Backup>. <Settings for Sent Document Backup>. |
|
3
|
Press <On> for <Use Sent Document Backup Function>.
|
|
4
|
Press <Backup Location>, and select the destination.
|
|
5
|
Press <Folder Name>, and set the category for creating the destination folder.
|
|
6
|
Press <OK>.
|
|
7
|
In <File Format>, select the format for saving the sent data.
|
|
8
|
Press <OK>.
|

 <Function Settings>
<Function Settings>  <Send>
<Send>  <Common Settings>
<Common Settings>

 <Function Settings>
<Function Settings>  <Send>
<Send>  <Common Settings>
<Common Settings>
 |
|
If you selected <Job Being Sent> and the machine has multiple fax lines that are currently being used for sending, the last of those jobs is canceled.
|


 <Function Settings>
<Function Settings>  <Send>
<Send>  <E-Mail/I-Fax Settings>
<E-Mail/I-Fax Settings>
 |
|
The registered unit name is used as the e-mail address display name, in the format "unit name <E-Mail Address>".
You can enter up to 24 characters for the unit name.
The e-mail address used in the login service appears in the From field on the recipient's machine for e-mail messages and I-fax documents. Registering User Information in the Local Device
If you press <E-Mail/I-Fax Settings>
 set <Specify Authentication User as Sender> to <On>, the e-mail address registered for the login user is displayed as the sender's name in the From field for the recipient, regardless of the login service being used. set <Specify Authentication User as Sender> to <On>, the e-mail address registered for the login user is displayed as the sender's name in the From field for the recipient, regardless of the login service being used. |


 <Function Settings>
<Function Settings>  <Send>
<Send>  <E-Mail/I-Fax Settings>
<E-Mail/I-Fax Settings>
 |
|
If you set shorter than 10 minutes (excluding '0 min') for <POP Interval>, the machine will not completely enter the Sleep mode.
|
 |
|
The machine can only receive I-faxes and communication error notices.
|

 <Function Settings>
<Function Settings>  <Send>
<Send>  <E-Mail/I-Fax Settings>
<E-Mail/I-Fax Settings>

 <Function Settings>
<Function Settings>  <Send>
<Send>  <E-Mail/I-Fax Settings>
<E-Mail/I-Fax Settings>|
1
|
Press
 . . |
|
2
|
Press <Function Settings>
 <Send> <Send>  <E-Mail/I-Fax Settings> <E-Mail/I-Fax Settings>  <S/MIME Settings>. <S/MIME Settings>. |
|
3
|
Set encryption and the digital signature.
|
|
4
|
Press <OK>.
|
 |
|
It is necessary to register the public key certificate of the recipient in advance. Generating the Key and Certificate for Network Communication
|


 <Function Settings>
<Function Settings>  <Send>
<Send>  <E-Mail/I-Fax Settings>
<E-Mail/I-Fax Settings>
 |
|
If you do not verify the certificate, TLS communication is performed, even with an invalid certificate.
|
 |
|
If there is a problem with the certificate, SMTP sending will fail.
|


 <Function Settings>
<Function Settings>  <Send>
<Send>  <E-Mail/I-Fax Settings>
<E-Mail/I-Fax Settings>
 |
|
If you do not verify the certificate, TLS communication is performed, even with an invalid certificate.
|
 |
|
If there is a problem with the certificate, POP receiving will fail.
|


 <Function Settings>
<Function Settings>  <Send>
<Send>  <E-Mail/I-Fax Settings>
<E-Mail/I-Fax Settings>
 |
|
If you enter '0' MB as the data size, there is no size limit on the data that is sent.
Set the maximum data size for sending lower than the data limit for the mail server.
|

 <Function Settings>
<Function Settings>  <Send>
<Send>  <E-Mail/I-Fax Settings>
<E-Mail/I-Fax Settings>

 <Function Settings>
<Function Settings>  <Send>
<Send>  <E-Mail/I-Fax Settings>
<E-Mail/I-Fax Settings>
 |
|
If logging in using User Authentication, the login name appears in <100> of the Sender Name (TTI) list. If <On> is selected, the login name in <100> is automatically set as the <Sender Name (TTI)> in <Options>.
If you enter an e-mail address as the reply-to destination in <Options> when sending an e-mail message or I-fax document, that e-mail address is given priority, even if <Specify Authentication User for Reply-To> is set to <On>.
|


 <Function Settings>
<Function Settings>  <Send>
<Send>  <E-Mail/I-Fax Settings>
<E-Mail/I-Fax Settings>
 |
|
If this mode is set to <Off>, users that are logged in as guests using a login service such as User Authentication can still perform sending, even if <Allow Unregistered Users to Send E-Mail> is set to <Off>.
|


 <Function Settings>
<Function Settings>  <Send>
<Send>  <E-Mail/I-Fax Settings>
<E-Mail/I-Fax Settings>
 |
|
If you set <Specify Authentication User as Sender> to <Off>, the address registered in the Device Information settings is displayed at the receiving end.
|

 <Function Settings>
<Function Settings>  <Send>
<Send>  <E-Mail/I-Fax Settings>
<E-Mail/I-Fax Settings>

 <Function Settings>
<Function Settings>  <Send>
<Send>  <E-Mail/I-Fax Settings>
<E-Mail/I-Fax Settings>
 |
|
I-fax delivery can also be confirmed in the TX Report. TX Report
|


 <Function Settings>
<Function Settings>  <Send>
<Send>  <E-Mail/I-Fax Settings>
<E-Mail/I-Fax Settings>
 |
|
For I-fax, if <Send via Server> is set to <Off>, there is no size limit on the data that is sent, even if you enter the maximum data size for sending.
|

 <Function Settings>
<Function Settings> <Send>
<Send> <E-Mail/I-Fax Settings>
<E-Mail/I-Fax Settings>
 <Function Settings>
<Function Settings>  <Send>
<Send>  <E-Mail/I-Fax Settings>
<E-Mail/I-Fax Settings>

 <Function Settings>
<Function Settings>  <Send>
<Send>  <E-Mail/I-Fax Settings>
<E-Mail/I-Fax Settings>
 |
|
E-mail addresses that are stored with an access number do not appear.
|


 <Function Settings>
<Function Settings>  <Send>
<Send>  <E-Mail/I-Fax Settings>
<E-Mail/I-Fax Settings>
 |
|
Note the following when importing the Address Book to another device.
Since this setting follows the settings of the device you are using, the domain may differ from that assigned by the device. Check this setting before using it with another device.
If you import addresses without domain information to a device that does not have this setting, you may not be able to send because the addresses are invalid.
|

 <Function Settings>
<Function Settings>  <Send>
<Send>  <Fax Settings>
<Fax Settings>
 <Function Settings>
<Function Settings>  <Send>
<Send>  <Fax Settings>
<Fax Settings>
 <Function Settings>
<Function Settings>  <Send>
<Send>  <Fax Settings>
<Fax Settings> is pressed.
is pressed.
 <Function Settings>
<Function Settings>  <Send>
<Send>  <Fax Settings>
<Fax Settings>
 <Function Settings>
<Function Settings>  <Send>
<Send>  <Fax Settings>
<Fax Settings>
 <Function Settings>
<Function Settings>  <Send>
<Send>  <Fax Settings>
<Fax Settings>

 <Function Settings>
<Function Settings>  <Send>
<Send>  <Fax Settings>
<Fax Settings>
 |
|
You can store up to 99 sender names (01 to 99).
|


 <Function Settings>
<Function Settings>  <Send>
<Send>  <Fax Settings>
<Fax Settings>
 |
|
If this setting is set to <Off>, the user name in <00> is used as the default setting for the sender name. For instructions on registering a user name, see Fax Line Settings.
|


 <Function Settings>
<Function Settings>  <Send>
<Send>  <Fax Settings>
<Fax Settings>
 |
|
If the communication speed appears to be extremely slow, you may be able to improve the speed by setting to <Off>.
Even when you set ECM, errors can sometimes occur due to a poor telephone line connection.
|
 |
|
The conditions for successful ECM transmission are indicated below.
ECM transmission is enabled with this setting
The destination supports ECM
<ECM TX> was set to <On> when registering the destination address to the Address Book Registering Destinations in the Address Book
|


 <Function Settings>
<Function Settings>  <Send>
<Send>  <Fax Settings>
<Fax Settings>
 |
|
Pauses entered at the end of dialed fax numbers are always 10 seconds long.
|

 <Function Settings>
<Function Settings>  <Send>
<Send>  <Fax Settings>
<Fax Settings>
 <Function Settings>
<Function Settings>  <Send>
<Send>  <Fax Settings>
<Fax Settings>
 <Function Settings>
<Function Settings>  <Send>
<Send>  <Fax Settings>
<Fax Settings>
 <Function Settings>
<Function Settings> <Send>
<Send> <Fax Settings>
<Fax Settings>
 <Function Settings>
<Function Settings>  <Send>
<Send>  <Fax Settings>
<Fax Settings>  <Set Line>
<Set Line>  <Line X>
<Line X>
 <Function Settings>
<Function Settings>  <Send>
<Send>  <Fax Settings>
<Fax Settings>  <Set Line>
<Set Line>  <Line X>
<Line X>
 <Function Settings>
<Function Settings>  <Send>
<Send>  <Fax Settings>
<Fax Settings>  <Set Line>
<Set Line>  <Line X>
<Line X>
 <Function Settings>
<Function Settings>  <Send>
<Send>  <Fax Settings>
<Fax Settings>  <Set Line>
<Set Line>  <Line X>
<Line X>
 <Function Settings>
<Function Settings>  <Send>
<Send>  <Fax Settings>
<Fax Settings>  <Set Line>
<Set Line>  <Line X>
<Line X>

 <Function Settings>
<Function Settings>  <Send>
<Send>  <Fax Settings>
<Fax Settings>  <Set Line>
<Set Line>
 |
|
Even if you set <Line 1> to <Prohibit TX>, Line 1 is still used for fax information services.
|
 |
|
If you select another line in <Options>, that setting takes priority.
|


 <Function Settings>
<Function Settings>  <Send>
<Send>  <Fax Settings>
<Fax Settings>
 |
|
If your document transmission is slow in starting, this may mean that the telephone lines in your area are in poor condition. Select a slower speed. You can select <33600 bps>, <14400 bps>, <9600 bps>, <7200 bps>, <4800 bps>, or <2400 bps>.
Set <Auto Adjust Communication Speed When Using VoIP> to <On> to send and receive faxes more accurately when the line or other party is prone to errors. The communication speed is limited to <14400 bps> or slower, which reduces errors. If <Auto Adjust Communication Speed When Using VoIP> is set to <Off>, the speed returns to the value displayed in <TX Start Speed>.
|

 <Function Settings>
<Function Settings>  <Send>
<Send>  <Fax Settings>
<Fax Settings>
 <Function Settings>
<Function Settings>  <Send>
<Send>  <Fax Settings>
<Fax Settings>
 <Function Settings>
<Function Settings>  <Send>
<Send>  <Fax Settings>
<Fax Settings>
 <Function Settings>
<Function Settings>  <Send>
<Send>  <Fax Settings>
<Fax Settings>
 <Function Settings>
<Function Settings>  <Send>
<Send>  <Fax Settings>
<Fax Settings>
 <Function Settings>
<Function Settings>  <Send>
<Send>  <Fax Settings>
<Fax Settings>  <Remote Fax TX Settings>
<Remote Fax TX Settings>
 <Function Settings>
<Function Settings>  <Send>
<Send>  <Fax Settings>
<Fax Settings>  <Remote Fax TX Settings>
<Remote Fax TX Settings>
 <Function Settings>
<Function Settings>  <Send>
<Send>  <Fax Settings>
<Fax Settings>  <Remote Fax TX Settings>
<Remote Fax TX Settings>
 <Function Settings>
<Function Settings>  <Send>
<Send>  <Fax Settings>
<Fax Settings>  <Remote Fax TX Settings>
<Remote Fax TX Settings>
 <Function Settings>
<Function Settings>  <Send>
<Send>  <Fax Settings>
<Fax Settings>  <Remote Fax TX Settings>
<Remote Fax TX Settings>
 <Function Settings>
<Function Settings>  <Send>
<Send>  <Fax Settings>
<Fax Settings>  <Remote Fax TX Settings>
<Remote Fax TX Settings>

 <Function Settings>
<Function Settings>  <Send>
<Send>  <Fax Settings>
<Fax Settings>  <Remote Fax Settings>
<Remote Fax Settings>
 |
|
If you want to use the machine as a Remote Fax server machine, press <Network>
 set <Dedicated Port Settings> to <On>. set <Dedicated Port Settings> to <On>. |


 <Function Settings>
<Function Settings>  <Send>
<Send>  <Fax Settings>
<Fax Settings>
 |
|
If you set this to <On>, the communication speed is limited to <14400 bps> or slower in the following settings, which reduces errors. If you set this to <Off>, the speeds return to their original values.
<Sending Speed> for destinations registered in the Address Book or one-touch buttons Registering Destinations in the Address Book
The transmission speed set in <TX Start Speed> <TX Start Speed>
The reception speed set in <RX Start Speed> <RX Start Speed>
|