
Umschalten der zu synchronisierenden Computer
In diesem Abschnitt wird beschrieben, wie Sie die zu synchronisierenden Computer nach dem Start der Synchronisierung benutzerdefinierter Einstellungen umschalten.
Ändern des Servergeräts (Server/Clientgerät)
Ändern eines synchronisierten Clientcomputers auf dem Servergerät
Führen Sie die folgenden Schritte aus, um einen Clientcomputer auf dem Servergerät zu ändern.
Servergerät (Server/Clientgerät) | ||
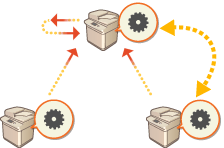 | ||
Clientgerät | Clientgerät |
1
Halten Sie die Synchronisierung in [Eigene Einstellungen synchronisieren] in der Remote UI der einzelnen Clientcomputer an. Starten der Synchronisierung von Einstellungen
2
Erstellen Sie eine Sicherung in [Eigene Einstellungen synchronisieren (Server)]  [Backup]
[Backup]  [Netzwerk] in der Remote UI des Servergeräts (Server/Clientgerät). Festlegen der detaillierten Synchronisierungseinstellungen (Servercomputer oder Server/Client-Computer)
[Netzwerk] in der Remote UI des Servergeräts (Server/Clientgerät). Festlegen der detaillierten Synchronisierungseinstellungen (Servercomputer oder Server/Client-Computer)
 [Backup]
[Backup]  [Netzwerk] in der Remote UI des Servergeräts (Server/Clientgerät). Festlegen der detaillierten Synchronisierungseinstellungen (Servercomputer oder Server/Client-Computer)
[Netzwerk] in der Remote UI des Servergeräts (Server/Clientgerät). Festlegen der detaillierten Synchronisierungseinstellungen (Servercomputer oder Server/Client-Computer)3
Halten Sie die Synchronisierung in [Eigene Einstellungen synchronisieren] in der Remote UI der einzelnen Servergeräte (Server/Clientgerät) an. Starten der Synchronisierung von Einstellungen
4
Starten Sie die Sychronisierung in [Eigene Einstellungen synchronisieren] in der Remote UI des neuen Servergeräts (Server/Clientgerät). Starten der Synchronisierung von Einstellungen
5
Stellen Sie die Sicherung aus Schritt 2 in [Eigene Einstellungen synchronisieren (Server)] in der Remote UI des neuen Servergeräts (Server/Clientgerät) wieder her. Festlegen der detaillierten Synchronisierungseinstellungen (Servercomputer oder Server/Client-Computer)
6
Ändern Sie die Adresse des Zielservers in [Eigene Einstellungen synchronisieren] in der Remote UI der einzelne Clientcomputer und starten Sie die Synchronisierung der benutzerdefinierten Einstellungen. Festlegen der detaillierten Synchronisierungseinstellungen (Servercomputer oder Server/Client-Computer)
Die Clientcomputer müssen nach der Konfiguration der Synchronisierung neu gestartet werden.
Ändern eines nicht synchronisierten Clientcomputers auf dem Servergerät
Führen Sie die folgenden Schritte aus, um einen neuen Computer in das Servergerät zu ändern.
Servergerät (Server/Clientgerät) | ||
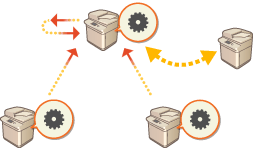 | ||
Clientgerät | Clientgerät |
 |
Wird das Gerät als Server/Clientgerät verwendet, empfiehlt es sich, [Eigene Einstellungen synchronisieren (Client)] vorab zu stoppen. |
1
Erstellen Sie eine Sicherung in [Eigene Einstellungen synchronisieren (Server)]  [Backup]
[Backup]  [Netzwerk] in der Remote UI des Servergeräts (Server/Clientgerät). Festlegen der detaillierten Synchronisierungseinstellungen (Servercomputer oder Server/Client-Computer)
[Netzwerk] in der Remote UI des Servergeräts (Server/Clientgerät). Festlegen der detaillierten Synchronisierungseinstellungen (Servercomputer oder Server/Client-Computer)
 [Backup]
[Backup]  [Netzwerk] in der Remote UI des Servergeräts (Server/Clientgerät). Festlegen der detaillierten Synchronisierungseinstellungen (Servercomputer oder Server/Client-Computer)
[Netzwerk] in der Remote UI des Servergeräts (Server/Clientgerät). Festlegen der detaillierten Synchronisierungseinstellungen (Servercomputer oder Server/Client-Computer)
Wenn Sie nicht auf [Eigene Einstellungen synchronisieren (Server)] zugreifen, verwenden Sie die Daten aus der letzten Sicherung.
2
Starten Sie die Sychronisierung in [Eigene Einstellungen synchronisieren] in der Remote UI des neuen Servergeräts (Server/Clientgerät). Starten der Synchronisierung von Einstellungen
3
Stellen Sie die Sicherung aus Schritt 1 in [Eigene Einstellungen synchronisieren (Server)] in der Remote UI des neuen Servergeräts (Server/Clientgerät) wieder her. Festlegen der detaillierten Synchronisierungseinstellungen (Servercomputer oder Server/Client-Computer)

Bei der Umstellung auf ein neues Servergerät (Server/Clientgerät) empfiehlt es sich, dieselben Netzwerkeinstellungen (wie IP-Adresse und Hostname) wie für das alte Servergerät zu verwenden.
Wenn sich die Netzwerkeinstellungen (IP-Adresse und Hostname) des Servergeräts (Server/Clientgerät) von den Einstellungen auf dem vorherigen Servergerät (Server/Clientgerät) unterscheiden, müssen Sie das Zielservergerät (Server/Clientgerät) vom Clientcomputer aus erneut angeben.
Wechseln des Servergeräts (Server/Clientgerät) (bei eingestellter Replikation)
Beim Wiederherstellen der Replikationsdaten auf einem neuen Servergerät
Führen Sie die folgenden Schritte aus, um einen Server wiederherzustellen, dessen Festplatte ausgetauscht wurde o. Ä.
Servergerät (Server/Clientgerät) | ||
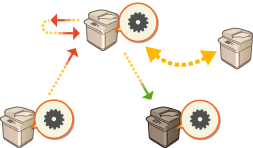 | ||
Clientgerät | Replikationsziel |
1
Klicken Sie in der Remote UI des Servergeräts (Server/Clientgerät) auf [Eigene Einstellungen synchronisieren (Server)]  [Replikation]
[Replikation]  [Gestoppt], um die Replikation zu stoppen.
[Gestoppt], um die Replikation zu stoppen.
 [Replikation]
[Replikation]  [Gestoppt], um die Replikation zu stoppen.
[Gestoppt], um die Replikation zu stoppen.
Wenn die Synchronisierung nicht gestoppt werden kann, weil das Servergerät nicht funktioniert o. Ä., entfällt dieser Schritt.
2
Klicken Sie in der Remote UI des neuen Servergeräts (Server/Clientgerät) auf [Eigene Einstellungen synchronisieren (Server)]  [Wiederherstellung über replizierte Daten]
[Wiederherstellung über replizierte Daten]  legen Sie das gewünschte Gerät als Replikationsziel fest
legen Sie das gewünschte Gerät als Replikationsziel fest  stellen Sie die Replikationsdaten wieder her.
stellen Sie die Replikationsdaten wieder her.
 [Wiederherstellung über replizierte Daten]
[Wiederherstellung über replizierte Daten]  legen Sie das gewünschte Gerät als Replikationsziel fest
legen Sie das gewünschte Gerät als Replikationsziel fest  stellen Sie die Replikationsdaten wieder her.
stellen Sie die Replikationsdaten wieder her.
Wenn die IP-Adresse und der Hostname des Servergeräts nicht geändert wurden, entfallen die folgenden Schritte.
3
Halten Sie die Synchronisierung in [Eigene Einstellungen synchronisieren] in der Remote UI der einzelnen Clientcomputer an. Starten der Synchronisierung von Einstellungen
4
Ändern Sie die Adresse des Zielservers in [Eigene Einstellungen synchronisieren] in der Remote UI der einzelne Clientcomputer und starten Sie die Synchronisierung der benutzerdefinierten Einstellungen. Festlegen der detaillierten Synchronisierungseinstellungen (Servercomputer oder Server/Client-Computer)
Die Clientcomputer müssen nach der Konfiguration der Synchronisierung neu gestartet werden.
Wenn das als Replikationsziel eingestellte Gerät als neues Servergerät genutzt wird
Führen Sie die folgenden Schritte aus, um den als Replikationsziel eingestellten Canon-Multifunktionsdrucker als Servergerät einzustellen.
Servergerät (Server/Clientgerät) | ||
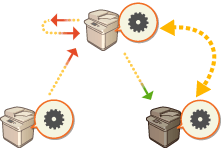 | ||
Clientgerät | Replikationsziel |
1
Klicken Sie in der Remote UI des Servergeräts (Server/Clientgerät) auf [Eigene Einstellungen synchronisieren (Server)]  [Replikation]
[Replikation]  [Gestoppt], um die Replikation zu stoppen.
[Gestoppt], um die Replikation zu stoppen.
 [Replikation]
[Replikation]  [Gestoppt], um die Replikation zu stoppen.
[Gestoppt], um die Replikation zu stoppen.
Wenn die Synchronisierung nicht gestoppt werden kann, weil das Servergerät nicht funktioniert o. Ä., entfällt dieser Schritt.
2
Starten Sie die Synchronisierung in [Eigene Einstellungen synchronisieren] in der Remote UI des als Replikationsziel eingestellten Geräts (des neuen Servergeräts). Starten der Synchronisierung von Einstellungen
3
Halten Sie die Synchronisierung in [Eigene Einstellungen synchronisieren] in der Remote UI der einzelnen Clientcomputer an. Starten der Synchronisierung von Einstellungen
4
Ändern Sie die Adresse des Zielservers in [Eigene Einstellungen synchronisieren] in der Remote UI der einzelne Clientcomputer und starten Sie die Synchronisierung der benutzerdefinierten Einstellungen. Festlegen der detaillierten Synchronisierungseinstellungen (Servercomputer oder Server/Client-Computer)
Die Clientcomputer müssen nach der Konfiguration der Synchronisierung neu gestartet werden.
 |
Wenn die Replikation auf dem Servergerät nicht gestoppt werden kannWenn die Replikation nicht vom Servergerät aus gestoppt werden konnte, weil das Servergerät nicht funktioniert o. Ä., kann das als Replikationsziel eingestellte Gerät nicht von einem anderen Servergerät als Replikationsziel eingestellt werden. Starten Sie die Synchronisierung als Servergerät in [Eigene Einstellungen synchronisieren] in der Remote UI für das als Replikationsziel eingestellte Gerät, und stoppen Sie die Synchronisierung dann über [Eigene Einstellungen synchronisieren (Server)]. Starten der Synchronisierung von Einstellungen |
Ändern eines Clientcomputers
Führen Sie die folgenden Schritte aus, um einen Clientcomputer in einen neuen Computer zu ändern.
Servergerät (Server/Clientgerät) | ||
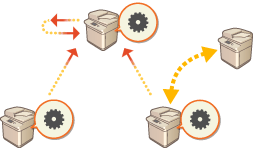 | ||
Clientgerät | Clientgerät |
1
Halten Sie die Sychronisierung von [Eigene Einstellungen synchronisieren] in der Remote UI des Zielclientcomputers an. Starten der Synchronisierung von Einstellungen

Wenn der Clientcomputer nicht ausgeführt werden kann, löschen Sie den Zielclientcomputer in [Eigene Einstellungen synchronisieren (Server)]  [Geräte-Informationen bestätigen] in der Remote UI des Servergeräts (Server/Clientgerät).
[Geräte-Informationen bestätigen] in der Remote UI des Servergeräts (Server/Clientgerät).
 [Geräte-Informationen bestätigen] in der Remote UI des Servergeräts (Server/Clientgerät).
[Geräte-Informationen bestätigen] in der Remote UI des Servergeräts (Server/Clientgerät).2
Konfigurieren Sie die Synchronisierung auf einem neuen Clientcomputer.Starten der Synchronisierung von Einstellungen

Wenn die Synchronisierung auf einem Clientcomputer nicht ordnungsgemäß angehalten wurde oder wenn der Clientcomputer nicht in [Eigene Einstellungen synchronisieren (Server)]  [Geräte-Informationen bestätigen] in der Remote UI des Servergeräts (Server/Clientgerät) gelöscht wurde, gilt dieser Clientcomputer weiterhin als „in Benutzung“.
[Geräte-Informationen bestätigen] in der Remote UI des Servergeräts (Server/Clientgerät) gelöscht wurde, gilt dieser Clientcomputer weiterhin als „in Benutzung“.
 [Geräte-Informationen bestätigen] in der Remote UI des Servergeräts (Server/Clientgerät) gelöscht wurde, gilt dieser Clientcomputer weiterhin als „in Benutzung“.
[Geräte-Informationen bestätigen] in der Remote UI des Servergeräts (Server/Clientgerät) gelöscht wurde, gilt dieser Clientcomputer weiterhin als „in Benutzung“.