
備份/還原資料
您可以將儲存在本機中的資料備份至外接式硬碟或 SMB 伺服器。如果您在更新韌體或是初始化設定之前執行備份,將可在發生問題時還原設定。需要有管理員權限才能執行這些作業。
 |
若要還原備份資料,本機的硬碟需要有足夠的可用空間儲存備份資料。 如果有一台以上的外接式硬碟連接至本機,則無法備份或還原資料。請中斷任何不必要的外接式硬碟連接,保持只連接一台硬碟的狀態。 備份或還原儲存資料可能需要花費一些時間。請先等到備份或還原程序完成再關閉本機,否則有可能造成本機故障。 硬碟發生問題時,資料可能遺失。請定期備份/匯出機密資料。請注意,Canon 不對因資料遺失所導致的任何損害負責。 |
 |
連接外接式硬碟使用外接式硬碟備份或還原資料時,建議您將該硬碟連接至本機右側的 USB 連接埠。正面 如需有關可以與本機搭配使用的外接式硬碟的詳細資訊,請參閱系統規格。 備份/還原過程中顯示語言如果您沒有先重新啟動機器就變更顯示語言並且備份或還原資料,則可能無法正確備份或還原資料。 |
備份資料
 |
請勿變更或刪除備份資料,如此可能會使得您無法正確還原資料。 透過控制面板或遠端使用者介面操作本機時,請勿執行備份。 |
1
啟動遠端使用者介面。啟動遠端使用者介面
2
按一下入口網站頁面的 [設定/註冊]。遠端使用者介面畫面
3
按一下 [資料管理]  [備份位置設定]。
[備份位置設定]。
 [備份位置設定]。
[備份位置設定]。
自動備份
您可以按一下 [自動備份設定] 並且設定本機以便在指定的日期與時間自動備份資料。按照畫面上的指示指定設定。
4
指定需要的設定。
 備份至外接式硬碟
備份至外接式硬碟
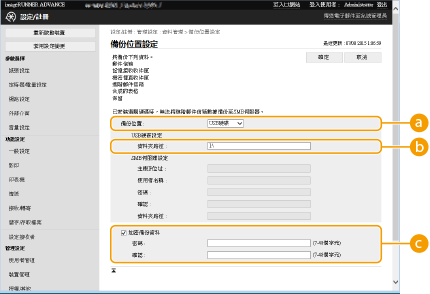
 [備份位置]
[備份位置]選擇 [USB硬碟] (開啟檔案需要密碼)。
 [資料夾路徑]
[資料夾路徑]輸入要儲存備份資料的外接式硬碟的資料夾路徑。
 [加密備份資料]
[加密備份資料]如果您選擇核取方塊並且輸入密碼,可以加密備份資料。還原加密的備份資料時,會需要此處指定的密碼。
 備份至 SMB 伺服器
備份至 SMB 伺服器
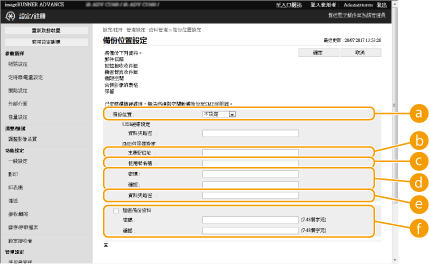
 [備份位置]
[備份位置]選擇 [SMB伺服器] (開啟檔案需要密碼)。
 [主機IP位址]
[主機IP位址]指定 SMB 伺服器的位置。使用下列格式:\\伺服器名稱\共用資料夾的名稱
 [使用者名稱]
[使用者名稱]輸入用於存取 SMB 伺服器的使用者名稱。
 [密碼]/[確認]
[密碼]/[確認]輸入用於存取 SMB 伺服器的密碼。如需確認,請在 [確認] 中重新輸入相同的密碼。
 [資料夾路徑]
[資料夾路徑]如果備份資料夾位於在  下方的層級,請新增在
下方的層級,請新增在  後面的其餘路徑。請確定已設定指定資料夾的使用者限制可允許兩位或更多使用者。如果已設定使用者限制僅允許一位使用者,您將無法正確還原備份的資料。
後面的其餘路徑。請確定已設定指定資料夾的使用者限制可允許兩位或更多使用者。如果已設定使用者限制僅允許一位使用者,您將無法正確還原備份的資料。
 下方的層級,請新增在
下方的層級,請新增在  後面的其餘路徑。請確定已設定指定資料夾的使用者限制可允許兩位或更多使用者。如果已設定使用者限制僅允許一位使用者,您將無法正確還原備份的資料。
後面的其餘路徑。請確定已設定指定資料夾的使用者限制可允許兩位或更多使用者。如果已設定使用者限制僅允許一位使用者,您將無法正確還原備份的資料。 [加密備份資料]
[加密備份資料]如果您選擇核取方塊並且輸入密碼,可以加密備份資料。還原加密的備份資料時,會需要此處指定的密碼。
5
按一下[確定]。
6
按一下[備份]。
7
選擇備份方法,然後按一下 [執行]  [確定]。
[確定]。
 [確定]。
[確定]。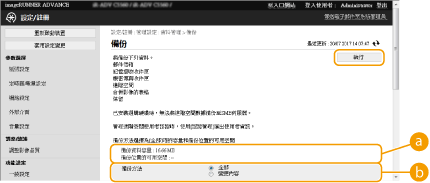
 [備份資料容量]/[備份位置的可用空間]
[備份資料容量]/[備份位置的可用空間]如果 [備份位置的可用空間] 不足以供 [備份資料容量] 使用,請設定不同的備份接收者。
 [備份方法]
[備份方法]勾選 [全部] 以執行標準備份。如果您只希望備份自從上次備份之後已經變更的資料,請勾選 [變更內容]。

在相同資料夾中可以執行有限次數的備份。如果無法再繼續執行備份,請指定不同的接收者資料夾備份。
用於 進階郵件信箱 的 [變更內容] 僅會備份自從備份所有儲存的資料後更新或新增的資料。[變更內容] 始終會根據與 [全部] 的差異(與上次 [變更內容] 備份相比)備份資料。
 |
在執行備份之後,可以按一下步驟 7 中顯示幕上的 [備份/恢復日誌],並且在 [結果] 中檢查備份的結果。 如果顯示 [出現伺服器錯誤。] 訊息,可能無法正確指定網路設定。檢查網路設定。 備份資料不僅可還原至本機,也可以還原至相同機型的升級版。 |
還原備份資料
1
啟動遠端使用者介面。啟動遠端使用者介面
2
按一下入口網站頁面的 [設定/註冊]。遠端使用者介面畫面
3
按一下 [資料管理]  [恢復]。
[恢復]。
 [恢復]。
[恢復]。4
按一下[顯示備份資料]。
5
選擇要還原的備份資料,然後按一下 [執行]  [確定]。
[確定]。
 [確定]。
[確定]。如果在備份資料時有設定,請輸入密碼。
6
按一下[重新啟動主機]。
在重新啟動本機之後,將會還原備份資料。
 |
使用某些機器設定時,可能無法完全還原備份資料。 |
 |
還原已儲存的資料所有資料儲存在本機,或是正在傳送、接收或是儲存的文件消除後,將會執行還原。 如果已經為進階郵件信箱使用者(將進階郵件信箱設定為「公開」)執行憑證管理,在不同的機型上還原備份資料時需要特別注意。如需詳細資訊,請參閱手動匯入使用者資料。 在您還原備份資料之後,本機可以自動列印文件。 如果您從選購的內部硬碟備份資料,然後在標準配備的硬碟上還原,有些資料可能無法還原。 |