
掃描原稿的基本操作
本節說明掃描原稿的基本操作。
1
放置原稿。放置原稿
2
按下 <掃描後傳送>。<主功能表> 畫面
3
在掃描基本功能畫面上指定接收者。掃描基本功能畫面
從通訊錄指定接收者
從單鍵按鈕指定接收者
手動輸入接收者
在 LDAP 伺服器中指定接收者
指定您自己的電子郵件位址
指定個人資料夾
從行動裝置的通訊錄指定接收者
在副本/密件副本中指定位址

若要指定多個接收者,請按 <指定接收者> 並指定其他接收者。
如果要刪除接收者,請選擇您要刪除的接收者,然後按 <刪除接收者>。
您可選擇接收者並按下 <詳細資訊>,以確認接收者的詳細資訊。
您只能從使用新接收者所指定的 <詳細資訊> 中變更接收者,以及變更透過 LDAP 伺服器取得的接收者。
如果伺服器機器正在執行系統管理員資訊設定,當用戶端機器正在取得遠端通訊錄/單鍵按鈕時,會執行伺服器機器與用戶端機器之間的認證。透過配對伺服器機器與用戶端機器所設定的系統管理員識別碼和系統管理員 PIN,即可執行認證。變更系統管理員 ID 和 PIN
遠端通訊錄/單鍵按鈕的可用性根據伺服器機器與用戶端機器的系統管理員資訊設定狀態而有不同,如下所示。
遠端通訊錄/單鍵按鈕的可用性根據伺服器機器與用戶端機器的系統管理員資訊設定狀態而有不同,如下所示。
伺服器機器正在執行系統管理員資訊設定時 | 伺服器用戶端正在執行系統管理員資訊設定時 | 伺服器機器與用戶端機器所設定的系統管理員識別碼和系統管理員 PIN 相符 | 可使用遠端通訊錄/單鍵按鈕 |
正在執行 | 正在執行 | 符合 | 是 |
不符合 | 否 | ||
未執行 | - | 否 | |
未執行 | 正在執行 | - | 是 |
未執行 | - | 是 |
從通訊錄指定接收者
1
按 <通訊錄>。
2
選擇接收者,然後按 <確定>。
如果註冊接收者時設定了存取號碼,請按下 <存取號> 並使用數字鍵輸入存取號碼。對應的接收者會顯示在通訊錄中。
使用遠端通訊錄時,請按 <至遠端通訊錄>。在顯示 <變更通訊錄> 時,請按 <變更通訊錄>  <遠端>。
<遠端>。
 <遠端>。
<遠端>。
 接收者類型按鈕
接收者類型按鈕按  、
、 和
和  分別顯示電子郵件、檔案伺服器和群組接收者。
分別顯示電子郵件、檔案伺服器和群組接收者。
 、
、 和
和  分別顯示電子郵件、檔案伺服器和群組接收者。
分別顯示電子郵件、檔案伺服器和群組接收者。 選擇通訊錄類型的下拉式清單
選擇通訊錄類型的下拉式清單在使用個人認證管理登入本機時,選擇 <個人位址清單> 可顯示您的個人通訊錄。您也可以顯示包含您在內的專用使用者群組通訊清單(使用者群組通訊清單)。
 依照首字母的搜尋按鈕
依照首字母的搜尋按鈕可讓您依照筆畫數或英數字鍵,縮小接收者名稱的搜尋結果。
 |
<通訊錄(本機)> 畫面上的 <註冊新接收者>、<詳細資訊/編輯> 和 <刪除> 可用於註冊新接收者、檢查詳細資訊及編輯/刪除接收者。註冊接收者 若要使用遠端通訊錄,必須設定伺服器機器設定。設定成在伺服器機器上從外部開啟遠端通訊錄。 |
回到頁首
從單鍵按鈕指定接收者
1
按 <單鍵>。
2
選擇所要的單鍵按鈕,然後按 <確定>。
若使用單鍵按鈕數字 (單鍵數字) 指定接收者,請按  並輸入所需的單鍵按鈕的號碼。
並輸入所需的單鍵按鈕的號碼。
 並輸入所需的單鍵按鈕的號碼。
並輸入所需的單鍵按鈕的號碼。使用遠端通訊錄時,請按 <至遠端通訊錄>。
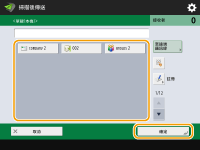
 |
若要在掃描後從 <單鍵> 畫面選擇接收者,請對於 <預設螢幕> 設定 <單鍵>。可縮減將掃描文件傳送到同一個接收者所需的作業。<傳送> 在伺服器機器的單鍵按鈕中註冊的接收者會在下列情況更新: 在用戶端機器上送出傳真工作時 在用戶端機器上按下重設鍵時 在用戶端機器上啟用自動重設時 |
回到頁首
手動輸入接收者
您可手動指定未註冊到通訊錄或單鍵按鈕中的接收者。
1
按 <新接收者> 然後選擇 <電子郵件> 或 <檔案>。

選擇 <網際網路傳真> 可讓您將掃描文件當作傳真透過網際網路傳送。
2
指定接收者,然後按 <確定>。

您可按下 <註冊至通訊錄> 註冊輸入的接收者。設定所需的條件,並指定 <名稱> 和 <位址清單>。如需設定的詳細資訊,請參閱在通訊錄中註冊接收者。
如果您在步驟 1 中選擇了 <檔案>,請指定如檔案伺服器的 IP 位址和儲存位置資料夾路徑等設定。有關這些設定項目的詳細資訊,請諮詢您的網路管理員。
回到頁首
在 LDAP 伺服器中指定接收者
您可以在 LDAP 伺服器中搜尋和指定註冊的接收者。
1
按 <通訊錄>。
2
按 <至LDAP伺服器>。
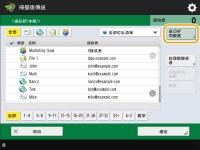
在顯示 <變更通訊錄> 時,按下 <變更通訊錄>  <LDAP伺服器>。
<LDAP伺服器>。
 <LDAP伺服器>。
<LDAP伺服器>。如果出現網路密碼輸入畫面,請輸入使用者名稱和密碼,並按 <確定>。
3
在 LDAP 伺服器中搜尋接收者時,請按 <透過條件搜尋> 或 <透過名稱搜尋>。
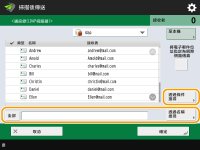
若要顯示 LDAP 伺服器中的所有接收者,請前進至步驟 4。

最多可在搜索結果中顯示 2,000 個接收者。
 透過條件搜尋時
透過條件搜尋時
請按 <透過條件搜尋> 指定畫面上的搜尋條件,然後按 <開始搜尋>。
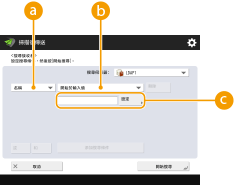
 搜尋類別
搜尋類別從姓名、電子郵件位址、組織名稱和組織單位 (部門名稱等) 之中,選擇接收者搜尋條件。
 搜尋條件
搜尋條件選擇搜尋條件,例如名稱中包含「John」的接收者,以及開頭為「Development」的部門名稱。
 搜尋字元
搜尋字元按下 <設定> 並輸入搜尋字元作為搜尋條件。

若要使用多項條件進行搜尋
您可使用多項條件搜尋接收者。請先指定第一個搜尋條件,按下 <添加搜尋條件>,然後選擇 <或> 或 <和> 作為下一個條件。
變更條件並重新搜尋
請按 <刪除> 刪除已指定的內容,然後重新指定條件。
 透過名稱搜尋時
透過名稱搜尋時
按 <透過名稱搜尋>  輸入要搜尋的文字
輸入要搜尋的文字  按 <確定>。
按 <確定>。
 輸入要搜尋的文字
輸入要搜尋的文字  按 <確定>。
按 <確定>。
您可以指定從 LDAP 伺服器對接收者執行「透過名稱搜尋」時使用的屬性。將 LDAP 搜尋設為「透過名稱搜尋」
4
選擇接收者,然後按 <確定>。
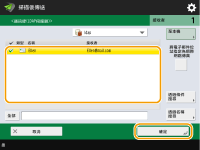
回到頁首
指定您自己的電子郵件位址
您可以指定使用個人認證管理登入本機之使用者的電子郵件位址。
1
按 <傳送給自己>。
登入本機之使用者的電子郵件位址可以指定為接收者。
回到頁首
指定個人資料夾
您可以指定使用個人認證管理登入本機之使用者的個人資料夾。
1
指定 <個人資料夾>。
登入本機之使用者的個人資料夾可以指定為接收者。
回到頁首
從行動裝置的通訊錄指定接收者
您可以從行動裝置的通訊錄指定接收者。
 |
只有電子郵件接收者可以從行動裝置的通訊錄指定。 若要使用此功能,您必須在行動裝置安裝「Canon PRINT Business」應用程式。透過應用程式運用本機 |
1
連線到行動裝置。連線行動裝置
2
從行動裝置傳送位址至本機。
有關使用行動裝置操作的詳細資訊,請參閱「Canon PRINT Business 說明」。

您可以從行動裝置將包括主旨、內文以及檔案名稱的資訊傳送至本機。指定電子郵件設定
回到頁首
在副本/密件副本中指定位址
電子郵件位址可以在副本及密件副本中指定。
1
按下 <CcBcc>。
2
按下 <副本> 或 <Bcc>  <指定接收者>。
<指定接收者>。
 <指定接收者>。
<指定接收者>。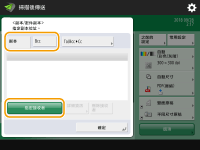

若要從副本或密件副本移動接收者,請按 <To/Bcc|Cc> 或 <To/Cc|Bcc> 並指定要移至傳送者,副本或密件副本的接收者。
3
指定接收者  按下 <確定>。
按下 <確定>。
 按下 <確定>。
按下 <確定>。如需指定接收者的詳細資訊,請參閱指定各接收者類型的方式。

電子郵件接收者以外的接收者可以使用 <指定接收者> 指定,但無法在副本或密件副本中指定或移至副本或密件副本。
回到頁首
4
根據需求指定掃描設定。
選擇檔案格式
選擇解析度
指定原稿的掃描尺寸
選擇彩色掃描/黑白掃描
掃描原稿的兩面
指定原稿的方向
選擇檔案格式
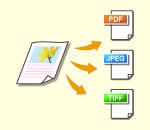 | 掃描的原稿會轉換為 PDF 之類的電子檔案。請依照您的用途和使用環境選擇檔案格式。 |
1
按檔案格式的設定按鈕。

2
選擇檔案格式。
如果選擇 <PDF>、<XPS> 或 <OOXML>,您可指定多種額外設定。
如果選擇 <JPEG> 或 <TIFF>,則沒有後續操作可供執行。按下 <確定>。

<JPEG>
此檔案格式適合相片原稿。多頁原稿將會分割成每頁一個檔案。
<TIFF>
此檔案格式適合圖片原稿。原稿會以黑白掃描。
<PDF>
此檔案格式適合純文字文件。不論使用何種作業系統,文件會在任何電腦上以相同方式顯示。
<XPS>
此為 Windows Vista 的檔案格式。不論使用何種作業系統,文件會在任何 Windows 電腦上以相同方式顯示。
<OOXML>
此檔案格式可以在 Microsoft Office Word 或 PowerPoint 中編輯。此格式需要選購的「多元傳送進階功能套裝」。
 |
PDF (線化圖像強化) 僅適用於以下設定: 選擇彩色:黑白模式以外的彩色模式 解析度:300 dpi x 300 dpi PDF (壓縮) 或 XPS (壓縮) 僅適用於以下設定: 選擇彩色:黑白模式以外的彩色模式 解析度:300 dpi x 300 dpi 已設定 <OOXML> 的 <Word> 文件只能使用下列設定進行傳送。 選擇色彩:黑白模式以外的色彩模式 解析度:300 dpi x 300 dpi 已設定 <OOXML> 的 <PowerPoint> 文件只能使用下列設定進行傳送。 選擇色彩:黑白模式以外的色彩模式 解析度:300 dpi x 300 dpi 或 600 dpi x 600 dpi 如果選擇 PDF (線化圖像強化),根據掃描文件而定,本機可能無法辨識掃描文件哪部分為文字及線條圖形。 根據用於開啟 PDF 的 Adobe Illustrator 版本,包含輪廓資料的 PDF 檔案的文字和背景可能未對齊,且文字及線條圖形可能不會顯示。 依據頁面建立檔案時若要掃描多頁原稿並將每頁儲存為獨立檔案,而不是將所有頁面儲存為單一檔案,請按下 <分割為多頁>。 若要指定各檔案包含的頁數,請在按下 <分割為多頁> 後指定所需頁數。若要將每頁儲存為獨立檔案,請將頁數指定為 <1>。 如果選擇 <TIFF/JPEG>,則每頁將會根據「選擇色彩」模式自動建立為獨立檔案。 在「選擇色彩」模式設定黑白時:TIFF 在「選擇色彩」模式設定黑白以外的設定時:JPEG 如果目前使用 <掃描後儲存> 功能,您無法指定單一檔案包含的頁數。 |
提示 |
安裝選購件可以擴充掃描建立檔案的功能。如需所需選購產品及檔案格式的詳細資訊,請參閱系統選購配件。 |
回到頁首
選擇解析度
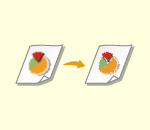 | 若要清晰地掃描原稿,請增加解析度,若要減少檔案大小,請減少解析度。 |
1
按下解析度的設定按鈕。

2
選擇解析度,然後按 <確定>。
視選擇的檔案格式而定,您可以選擇的解析度會有限制。
回到頁首
指定原稿的掃描尺寸
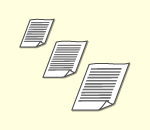 | 在掃描尺寸不限/高度透明的原稿時,或是掃描時缺少原稿邊緣,必須手動指定掃描尺寸。 |
1
按下掃描尺寸的設定按鈕。

2
選擇掃描尺寸,然後按 <確定>。
若要以 A4 掃描原稿,請選擇 <A4>。
 指定掃描尺寸的數值時
指定掃描尺寸的數值時
將原稿放在原稿台玻璃上,選擇 <自訂>,並輸入原稿的高度和寬度。
 |
若要註冊掃描尺寸如果經常指定數值相同的掃描尺寸,為求方便可以將該尺寸註冊在 <自訂>  <註冊尺寸> 中,以迅速重新叫用設定。 <註冊尺寸> 中,以迅速重新叫用設定。 |
回到頁首
選擇彩色掃描/黑白掃描
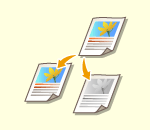 | 掃描原稿時,您可以指定顏色。 |
1
按顏色的設定按鈕。

2
選擇顏色,然後按 <確定>。
視選擇的檔案格式而定,您可以選擇的設定項目會有限制。
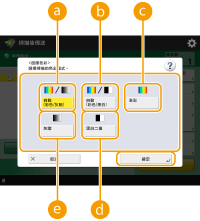
 <自動(彩色/灰階)>
<自動(彩色/灰階)>依據原稿的顏色自動決定使用何種顏色進行掃描。例如,彩色頁面使用彩色掃描,單色頁面使用灰階掃描(單色漸變)。
 <自動(彩色/黑白二值)>
<自動(彩色/黑白二值)>依據原稿的顏色自動決定使用何種顏色進行掃描。例如,彩色頁面使用彩色掃描,單色頁面使用黑白掃描。當文字會因 <自動(彩色/灰階)> 變模糊,或文件主要是由原稿組成時,請選擇此模式。
 <全彩>
<全彩>不顧文件的顏色以彩色掃描。根據彩色原稿的狀態,即使設定 <自動(彩色/黑白二值)>,原稿也可能在掃描時被偵測為黑白。為避免發生此情形,請將色彩模式設為 <全彩>。
 <黑白>
<黑白>不顧原稿的顏色以黑白掃描。對於 TIFF 檔案格式會自動設定此模式。
 <灰階>
<灰階>不顧原稿的顏色以灰階掃描。此模式使用顏色的不同色階,例如黑色、深灰色、灰色、淺灰色和白色,讓色彩外觀看起來較 <黑白> 更自然美觀。

如果黑白原稿以全彩模式掃描,將會計為彩色掃描。
如果選擇 <JPEG> 作為檔案格式,<黑白二值> 會變更為 <灰階>。
如果選擇 <TIFF> 作為檔案格式,會設定 <黑白二值>。
如果選擇 <OOXML> 作為檔案格式,您只能以 <自動(彩色/灰階)>、<全彩> 或 <灰階> 傳送。
如果接收者是 I-fax 位址或包含 I-fax 位址的群組位址,掃描文件一律以黑白模式傳送。
回到頁首
掃描原稿的兩面
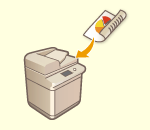 | 本機可以自動掃描原稿的正反面。 |
 |
將原稿放入送稿機。指定符合已裝入原稿的方向。 如果您想掃描放在原稿台玻璃上的雙面原稿的每一面,請指定 <工作建立> 設定。將分開掃描的文件一起傳送/儲存(工作建立) |
1
按 <雙面原稿>。
2
選擇 <書本類型> 或 <日曆類型>,然後按下 <確定>。
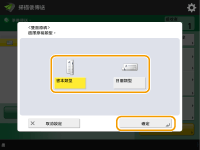
如果原稿正反面的影像朝向同一方向,請選擇 <書本類型>,如果原稿正反面的影像朝向相反方向,則選擇 <日曆類型>。
回到頁首
指定原稿的方向
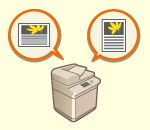 | 您可將放在原稿台玻璃上或放入送稿機的原稿方向指定為水平或垂直。 |
1
按 <選項>  <原稿內容方向>。
<原稿內容方向>。
 <原稿內容方向>。
<原稿內容方向>。2
選擇原稿的方向。
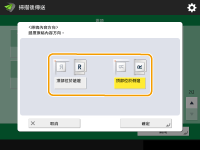
若為水平方向原稿,請選擇 <頂部位於遠邊>;若為垂直方向原稿,請選擇 <頂部位於側邊>。
縱向原稿 | |||||
原稿類型 | 原稿台玻璃 | 送稿機 | |||
 | 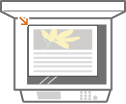 | 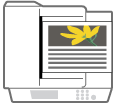 | |||
橫向原稿 | |||||
原稿類型 | 原稿台玻璃 | 送稿機 | |||
 | 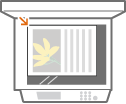 | 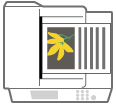 | |||
3
按 <確定>。
回到頁首
5
按下  (設定/註冊)。
(設定/註冊)。
 (設定/註冊)。
(設定/註冊)。原稿會進行掃描,然後開始傳送/儲存。
若要取消掃描,請按 <取消> 或  (停止)
(停止)  <是>。
<是>。
 (停止)
(停止)  <是>。
<是>。 顯示 <按[啟動]鍵掃描下一份原稿。> 時
顯示 <按[啟動]鍵掃描下一份原稿。> 時
放置下一份要掃描的原稿,然後按  (啟動)。所有文件掃描完成後,按 <開始傳送> 以傳送/儲存檔案。
(啟動)。所有文件掃描完成後,按 <開始傳送> 以傳送/儲存檔案。
 (啟動)。所有文件掃描完成後,按 <開始傳送> 以傳送/儲存檔案。
(啟動)。所有文件掃描完成後,按 <開始傳送> 以傳送/儲存檔案。視通訊設定而定,可能會提示您輸入使用者名稱和密碼。設定電子郵件/I-Fax 通訊
 |
檢查指定接收者的總數指定接收者的總數顯示在畫面右上方。可讓您在傳送前確認接收者的總數是否正確。  立即取消目前傳送的工作如果在工作傳送時按下控制面板上的  (停止),將會顯示 <是否確定取消下列「傳送」工作?> 訊息。按下 <是> 可取消傳送。 (停止),將會顯示 <是否確定取消下列「傳送」工作?> 訊息。按下 <是> 可取消傳送。您可選擇 <最新接收的工作> 或 <正在傳送的工作> 以選擇要取消的工作。<按停止時要取消的工作> 當有多個傳送工作時按下  (停止),可顯示用於選擇要取消傳送工作的畫面。如果沒有顯示您想取消的傳送工作,請按下 <檢查其他工作> 以顯示 <傳送工作>。選擇您要取消的工作,然後按下 <取消>。 (停止),可顯示用於選擇要取消傳送工作的畫面。如果沒有顯示您想取消的傳送工作,請按下 <檢查其他工作> 以顯示 <傳送工作>。選擇您要取消的工作,然後按下 <取消>。檢查已傳送/儲存之文件的狀態在 <狀態確認/取消> 畫面上,您可以查看已傳送/儲存之文件的狀態。此畫面讓您可以在檢查狀態後再次傳送/儲存文件或取消傳送/儲存文件。檢查掃描文件的狀態和日誌 當 <工作接受時顯示通知> 設為 <開啟> 時,可以從收到傳送工作後顯示的以下畫面中顯示 <狀態確認/取消> 畫面。<工作接受時顯示通知> 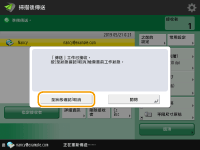 列印傳送/儲存結果報表在「掃描基本功能」畫面上,按 <選項>  <傳送報表> 可設定自動列印列傳送/儲存結果報表清單。 <傳送報表> 可設定自動列印列傳送/儲存結果報表清單。若要從 <選項> 為每個工作設定此項目,必須在 <傳送報表> 中選擇 <僅錯誤時列印> 或 <關閉>,然後將 <允許從選項列印> 設為 <開啟>。 檔案名稱傳送/儲存檔案時,其檔案名稱會根據下列格式自動設定。您可變更此設定以指定不同的名稱。設定檔案名稱 透過電子郵件傳送時,會使用 「工作編號 (四位數)_頁數 (三位數).檔案副檔名」格式,例如「1042_001.jpg」 儲存到檔案伺服器時,會使用 「儲存檔案時的年月日時分秒 (14 位數).檔案副檔名」格式,例如「20151030133541.jpg」 電子郵件主旨送入多張紙時掃描會停止且畫面上會顯示訊息。請遵循指示清除卡紙。 清除卡紙後,會顯示恢復工作畫面。如果本機錯誤偵測多張紙張送入,請按下 <不偵測多頁輸送> 恢復掃描。 若要預先將本機設定為不通知您多張紙張送入,請執行以下操作之一。 每次傳送/儲存文件時,按下掃描基本功能畫面上的 <選項>  選擇 <偵測送稿機多頁輸送> 停用該設定。 選擇 <偵測送稿機多頁輸送> 停用該設定。將 <設定偵測送稿機多頁輸送為預設設定> 設定為 <關閉> (<設定偵測送稿機多頁輸送為預設設定>)。 |
提示 |
決定原稿的上方與下方您可以在掃描前設定文件的方向,以便在電腦上顯示傳送/儲存的文件時,可以正確顯示文件的上下位置。 按「掃描基本功能」畫面上的 <原稿內容方向>  <頂部位於遠邊> <頂部位於遠邊>  <確定>。 <確定>。指定包括傳真在內的多個接收者將 <在掃描後傳送功能中啟用傳真> 設定為 <開啟> 可讓您從「掃描基本功能」畫面指定傳真接收者 (<顯示傳真功能>)。此設定在指定包括傳真的多個接收者時非常有用,例如要將已傳送的傳真副本儲存在檔案伺服器時。 在傳送/儲存之前檢查掃描的原稿您可以在傳送/儲存之前,先在預覽畫面上查看已掃描的影像。在傳送/儲存之前檢查掃描原稿(預覽) 註冊常用設定您可以將常用的接收者和掃描設定一併儲存到本機的按鈕上,以供日後使用。在掃描原稿時按下註冊的按鈕,即可讓您快速完成設定。註冊常用功能的組合 |