將分開掃描的文件一起傳送/儲存(工作建立)
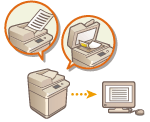 | 即使您的原稿太多,無法同時放入送稿機,也可以將原稿分開掃描,然後當作一批原稿傳送/儲存。使用送稿機和原稿台玻璃掃描的原稿也可以放在一起同時傳送/儲存。 |
1
放置第一份原稿。放置原稿
2
按下 <掃描後傳送>。<主功能表> 畫面
3
在掃描基本功能畫面上指定接收者。掃描基本功能畫面
4
根據需求指定掃描設定。掃描原稿的基本操作
5
按下 <選項>  <工作建立>
<工作建立>  <關閉>。
<關閉>。
 <工作建立>
<工作建立>  <關閉>。
<關閉>。6
按下  (啟動) 掃描原稿。
(啟動) 掃描原稿。
 (啟動) 掃描原稿。
(啟動) 掃描原稿。待掃描完成時會出現畫面,提示您掃描下一份原稿。

若將原稿放入送稿機,則每批原稿掃描結束後,請從原稿輸出區域取出原稿。
7
放置下一份原稿,然後按  (啟動)。
(啟動)。
 (啟動)。
(啟動)。重複此步驟,直到所有原稿都完成掃描。
若要變更掃描設定,請按下 <變更設定>。

如果您想掃描單面及雙面原稿,並將其儲存為雙面文件,請將原稿分成單面及雙面批次。例如,如果第一批包含雙面原稿,請設定 <雙面原稿> 模式。之後,必須為您掃描的每一批原稿手動設定或取消 <雙面原稿> 模式。
如果無法一次準備好原稿,或想為每份原稿指定不同設定,此功能非常實用,可以將掃描影像先儲存至信箱,並於稍後使用「合併檔案」模式印出。列印信箱中的檔案
以下功能可在 <掃描後傳送> 的 <變更設定> 中使用。由於您無法在「工作建立」模式期間變更其他功能,因此必須先設定所需的掃描設定。
<選擇色彩>
<掃描尺寸>
<濃淡度>
<原稿類型>
如果 <掃描後儲存> 接收者為 <郵件信箱>,以下功能可在 <變更設定> 中使用。由於您無法在「工作建立」模式期間變更其他功能,因此必須先設定所需的掃描設定。
<選擇色彩>
<雙面原稿>
<濃淡度>
<原稿類型>
如果 <掃描後儲存> 接收者為 <進階郵件信箱>、<網路> 或 <記憶介質>,以下功能可在 <變更設定> 中使用。由於您無法在「工作建立」模式期間變更其他功能,因此必須先設定所需的掃描設定。
<選擇色彩>
<掃描尺寸>
<雙面原稿>
<濃淡度>
<原稿類型>
8
按下 <開始傳送>。
所有掃描的文件會組合為一份,然後傳送/儲存到指定的接收者。