Selecione [Personalizada] para instalar
Isso explica o procedimento para especificar manualmente a porta a ser usada para uma conexão de rede ou conexão local e instalar o driver. Assim como as portas existentes, você pode adicionar uma porta TCP/IP padrão ou uma porta de impressora de rede.
Pré-requisitos
Confirme se as condições a seguir são satisfeitas. Conclua as operações de preparação.
Confirme a porta a ser especificada
Especifique uma porta TCP/IP padrão ou uma porta de impressora de rede. Você pode especificar uma porta já registrada. Você pode selecionar uma porta temporária ([LPT1] etc.) e defini-la após a instalação ser concluída.
Confirme o nome e o endereço IP do dispositivo (se adicionar uma porta TCP/IP padrão).
Você deve inserir o nome do dispositivo e o endereço IP ao adicionar uma porta TCP/IP padrão e instalar. Para o nome do dispositivo, use o nome pelo qual o dispositivo é conhecido na rede. Se não sabe o nome do dispositivo ou endereço IP, verifique com o administrador da rede.
Confirme a fila especificada para cada porta (se o dispositivo de destino é mostrado a seguir).
Se um servidor de impressão externa opcional é anexado ao dispositivo de destino, após selecionar a porta você deve especificar a fila. Clique em "Abrir detalhes" e confirme a fila correspondente à porta selecionada.
Especifique as filas correspondentes à porta.
Para LPR:
Para o TCP/IP do Windows, digite o nome da fila Print, Hold e Direct na coluna [Nome da Fila].
Para RAW:
A fila a ser especificada é determinada pelo número da porta.
9100: Print, Hold ou Direct
9101: fila do Direct
9102: fila do Print
9103: fila do Hold
Para SMB:
Ao selecionar o dispositivo da árvore de rede, três filas são exibidas. Selecione uma dentre as filas exibidas.
Ao iniciar o computador, faça logon como um membro dos Administradores.
Exibição na tela [Desktop] (ao usar o Windows 8/8.1/Server 2012/Server 2012 R2)
Procedimento
1.
Inicie o instalador.
Se estiver usando um instalador baixado do site
Clique duas vezes no arquivo baixado para descompactá-lo. Se o instalador não iniciar automaticamente após a descompactação, clique duas vezes em [Setup.exe].
Se estiver usando o CD-ROM
(1) Defina o CD-ROM no computador → clique em [Instalação].
(2) Na tela [Instalação], confirme o driver → clique em [Instalação].
Se o menu do CD-ROM não for exibido, clique em "Abrir detalhes".
No procedimento seguinte, inicie o instalador.
Quando a mensagem [Toque para escolher o que acontece com este disco] é exibida: clique na mensagem → clique em [Executar MInst.exe].
Quando a caixa de diálogo [Reprodução Automática] é exibida: clique em [Executar MInst.exe].
Quando o Windows Explorer é exibido: clique duas vezes em [MInst.exe].
Quando nada é exibido (Windows 10): no Explorer, clique duas vezes no ícone do CD em [Este Computador] > [Dispositivos e unidades].
Quando nada é exibido (Windows 8/8.1/Server 2012/Server 2012 R2): clique no Explorer na tela do [Desktop] → clique duas vezes no ícone do CD em [Computador].
Quando nada é exibido (Windows Vista/7/Server 2008/Server 2008 R2): clique duas vezes no ícone CD-ROM em [ ] (Iniciar) > [Computador].
] (Iniciar) > [Computador].
 ] (Iniciar) > [Computador].
] (Iniciar) > [Computador].Se o [MInst.exe] acima não existe:
clique duas vezes em [Setup.exe].
Versão de 32 bits: 32BIT\Setup.exe
Versão de 64 bits: x64\Setup.exe
2.
Leia o contrato de licença → clique em [Sim].
3.
Selecione [Personalizada] → clique em [Avançar].
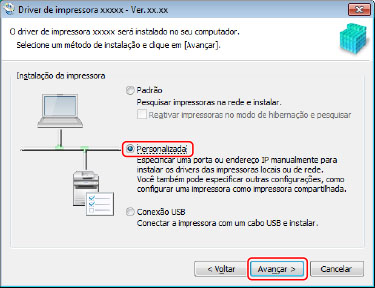
4.
Selecione os itens necessários → clique em [Avançar].
[Processo para instalar o driver de impressora]: selecione este se necessário, se um driver já foi instalado.
[Canon Driver Information Assist Service]: selecione este quando quiser usar a função de recuperação das informações do dispositivo.

5.
Selecione o dispositivo para instalar a partir da [Lista de impressora] → clique em [Avançar].
6.
Defina a porta.
Ao selecionar vários dispositivos, a tela seguinte é exibida para cada dispositivo e portas diferentes podem ser selecionadas.
Se estiver usando uma porta existente, selecione a porta a partir de [Porta] → prossiga para a etapa 8. Se desejar especificar a porta após a instalação, selecione uma porta temporária ([LPT1] etc.) → prossiga para a etapa 8.

7.
Clique em [Adicionar porta] → selecione o tipo de porta ([Standard TCP/IP Port] ou [Rede]) a partir de [Porta para adicionar] → clique em [OK].
Ao adicionar uma porta de impressora de rede:
Selecione a impressora de rede a ser usada → clique em [OK] → prossiga para a etapa 8.
Ao adicionar uma porta TCP/IP padrão:
Digite o nome do dispositivo ou endereço IP de acordo com as instruções do assistente.
[O Nome da Porta] é inserido automaticamente. Altere o nome da porta, se necessário.
 NOTA
NOTASe a tela [São necessárias mais informações sobre a porta] ou [São necessárias mais informações sobre a porta] é exibida, execute um dos seguintes procedimentos.
Retorne à tela anterior no assistente → reinsira as informações em [Nome do host ou endereço IP] → clique em [Avançar].
Selecione [Padrão] para [Tipo de dispositivo] → selecione [Canon Network Printing Device with P9100] → clique em [Avançar].
Dependendo do dispositivo que estiver usando, o tipo de dispositivo que você pode selecionar na tela [São necessárias mais informações sobre a porta] ou [São necessárias mais informações sobre a porta] > [Tipo de dispositivo] > [Padrão] pode variar.
Dependendo do dispositivo que estiver usando, o tipo de dispositivo que você pode selecionar na tela [São necessárias mais informações sobre a porta] ou [São necessárias mais informações sobre a porta] > [Tipo de dispositivo] > [Padrão] pode variar.
Selecione [Nome da impressora], se necessário → clique em [Avançar].
[Definir como padrão]: selecione este para definir o dispositivo como o dispositivo que normalmente é usado.
Para ativar a configuração acima no Windows 10, verifique se a seguinte configuração está desativada no Windows.
[Configurações] > [Dispositivos] > [Impressoras e scanners] > [Deixar o Windows gerenciar minha impressora padrão]
[Usar como impressora compartilhada]: selecione este se quiser configurar as definições compartilhadas para o dispositivo.
Se você tiver adicionado ou selecionado uma porta de impressora de rede, você não pode definir [Nome da impressora] e [Usar como impressora compartilhada].

9.
Verifique [Lista de impressoras para instalação do driver] → clique em [Iniciar].
Prossiga com a instalação de acordo com as instruções na tela.
10.
Clique em [Reiniciar] (ou [Sair]).
O dispositivo instalado é exibido em [Dispositivos e Impressoras], [Impressoras e aparelhos de fax] ou [Impressoras] no Windows Painel de Controle.
No Windows 10, o dispositivo instalado é exibido em [Configurações] > [Dispositivos] > [Impressoras e scanners] > [Impressoras].