Instalace výběrem možnosti [Vlastní]
Zde je vysvětlen postup, jak ručně nastavit port pro síťové nebo místní připojení a jak provést instalaci ovladače. Ke stávajícím portům můžete přidat standardní port TCP/IP nebo port síťové tiskárny.
Podmínky
Potvrďte, zda jsou splněny následující podmínky. Dokončete přípravné operace.
Potvrďte port, který se má zadat
Zadejte standardní port TCP/IP nebo port síťové tiskárny. Můžete zaregistrovat již zadaný port. Můžete vybrat dočasný port ([LPT1] atd.) a nastavit ho po dokončení instalace.
Potvrďte název a IP adresu zařízení (při přidání standardního portu TCP/IP).
Název zařízení a IP adresu musíte zadat při přidání standardního portu TCP/IP a během instalace. Jako název zařízení použijte název, pod kterým je zařízení známé v síti. Pokud název zařízení nebo IP adresu neznáte, obraťte se na správce sítě.
Potvrďte frontu zadanou pro každý port (zobrazí-li se cílové zařízení níže popsaným způsobem).
V případě, že je cílové zařízení připojeno k externímu tiskovému serveru, pak po výběru portu musíte zadat frontu. Klikněte na Otevřít podrobnosti a potvrďte frontu odpovídající zvolenému portu.
Zadejte fronty odpovídající příslušnému portu.
Pro LPR:
Pro protokol TCP/IP ve Windows zadejte název fronty Print, Hold a Direct ve sloupci [Název fronty].
Pro RAW:
Zadaná fronta je určena číslem portu.
9100: Print, Hold nebo Direct
9101: fronta Direct
9102: fronta Print
9103: fronta Hold
Pro SMB:
Při výběru zařízení ze sítě se zobrazí tři fronty. Vyberte jednu z nich.
Při spouštění počítače se přihlaste jako člen skupiny Administrators.
Zobrazení obrazovky [Plocha] (ve Windows 8/8.1/Server 2012/Server 2012 R2)
Postup
1.
Spusťte instalační program.
Při použití instalátoru staženého z webových stránek
Dvojklikem rozbalte stažený soubor. Pokud se instalátor po rozbalení nespustí automaticky, dvakrát klikněte na soubor [Setup.exe].
Při použití dodaného disku CD-ROM
(1) Vložte CD-ROM do počítače → klikněte na [Installation].
(2) Na obrazovce [Installation] potvrďte ovladač → klikněte na [Installation].
Jestliže se nezobrazí menu disku CD-ROM, klikněte na Otevřít podrobnosti.
V následujícím kroku spusťte instalační program.
Když se zobrazí zpráva [Klepnutím určete, co se má stat s tímto zařízením: tento disk.]: klikněte na zprávu → klikněte na [Spustit MInst.exe].
Když se zobrazí dialogové okno [Přehrát automaticky]: klikněte na [Spustit MInst.exe].
Když se zobrazí Průzkumník Windows: dvakrát klikněte na [MInst.exe].
Když se nezobrazí nic (Windows 10): v Průzkumníku dvakrát klikněte na ikonu CD ve složce [Tento počítač] > [Zařízení a jednotky].
Když se nezobrazí nic (Windows 8/8.1/Server 2012/Server 2012 R2): klikněte na Průzkumník na obrazovce [Plocha] → dvakrát klikněte na ikonu CD ve složce [Počítač].
Když se nezobrazí nic (Windows Vista/7/Server 2008/Server 2008 R2): dvakrát klikněte na ikonu CD-ROM ve složce [ ] (Start) > [Počítač].
] (Start) > [Počítač].
 ] (Start) > [Počítač].
] (Start) > [Počítač].Pokud soubor [MInst.exe] neexistuje:
Dvakrát klikněte na soubor [Setup.exe].
32bitová verze: 32BIT\Setup.exe
64bitová verze: x64\Setup.exe
2.
Přečtěte si licenční smlouvu → klikněte na tlačítko [Ano].
3.
Vyberte možnost [Vlastní] → klikněte na tlačítko [Další].
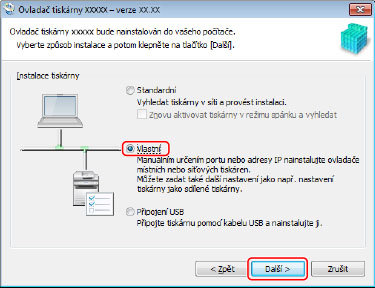
4.
Vyberte požadované položky → klikněte na tlačítko [Další].
[Přejít k instalaci ovladače tiskárny]: Tuto možnost vyberte v případě, že je ovladač již nainstalovaný.
[Canon Driver Information Assist Service]: Tuto možnost vyberte, jestliže chcete použít funkci získání informací o zařízení.
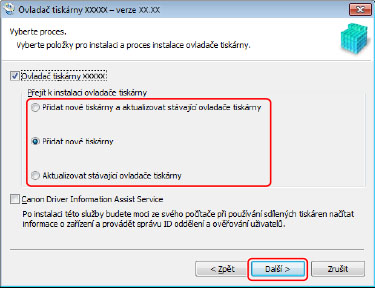
5.
V nabídce [Seznam tiskáren] vyberte zařízení, které chcete nainstalovat → klikněte na tlačítko [Další].
6.
Nastavte port.
Při výběru několika zařízení se pro každé zařízení zobrazí následující obrazovka a je možné vybrat různé porty.
Při použití stávajícího portu vyberte port z nabídky [Port] → pokračujte krokem 8. Chcete-li zadat port až po instalaci, vyberte dočasný port (např. [LPT1]) → pokračujte krokem 8.

7.
Klikněte na [Přidat port] → vyberte typ portu ([Standardní port protokolu TCP/IP] nebo [Síť]) z nabídky [Port pro přidání] → klikněte na [OK].
Pro přidání portu síťové tiskárny:
Vyberte síťovou tiskárnu, kterou byste chtěli použít → klikněte na tlačítko [OK] → přejděte na krok 8.
Pro přidání standardního portu TCP/IP:
Zadejte název zařízení nebo adresu IP podle pokynů průvodce.
[Název portu] bude zadán automaticky. Podle potřeby změňte název portu.
 POZNÁMKA
POZNÁMKAPokud se zobrazí obrazovka [Jsou vyžadovány dodatečné informace o portu] nebo [Jsou vyžadovány dodatečné informace o portu.], proveďte jeden z následujících kroků.
Vraťte se v průvodci na předchozí obrazovku → zadejte znovu informace do pole [Hostitelský název či IP adresa] → klikněte na tlačítko [Další].
Jako [Standardní] vyberte [Typ zařízení] → zvolte [Canon Network Printing Device with P9100] → klikněte na tlačítko [Další].
V závislosti na vámi používaném zařízení se mohou lišit typy zařízení, jež můžete vybrat na obrazovce [Jsou vyžadovány dodatečné informace o portu] nebo [Jsou vyžadovány dodatečné informace o portu.] > [Typ zařízení] > [Standardní].
V závislosti na vámi používaném zařízení se mohou lišit typy zařízení, jež můžete vybrat na obrazovce [Jsou vyžadovány dodatečné informace o portu] nebo [Jsou vyžadovány dodatečné informace o portu.] > [Typ zařízení] > [Standardní].
V případě potřeby vyberte možnost [Název tiskárny] → klikněte na tlačítko [Další].
[Nastavit jako výchozí]: Tuto možnost vyberte, jestliže chcete zařízení nastavit jako výchozí.
Pokud výše uvedené nastavení chcete povolit ve Windows 10, zkontrolujte, jestli je ve Windows zakázané následující nastavení.
[Nastavení] > [Zařízení] > [Tiskárny a skenery] > [Svěřit správu výchozí tiskárny systému Windows]
[Použít jako sdílenou tiskárnu]: Tuto možnost vyberte v případě, že chcete pro zařízení konfigurovat sdílené nastavení.
Pokud jste přidali nebo vybrali port síťové tiskárny, nemůžete nastavit [Název tiskárny] a [Použít jako sdílenou tiskárnu].
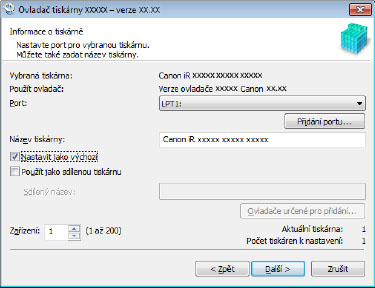
9.
Zkontrolujte nabídku [Seznam tiskáren pro instalaci ovladače] → klikněte na tlačítko [Spustit].
Proveďte instalaci podle pokynů na obrazovce.
10.
Klikněte na [Restartovat] (nebo na [Konec]).
Nainstalované zařízení se Windows zobrazí v položkách [Zařízení a tiskárny], [Tiskárny a faxy], nebo [Tiskárny] ve složce Ovládací panely.
Ve Windows 10 se nainstalované zařízení zobrazí ve složce [Nastavení] > [Zařízení] > [Tiskárny a skenery] > [Tiskárny].