[Özel] Yüklemeyi Seçme
Burada, ağ bağlantısı veya yerel bağlantı için kullanılacak bağlantı noktasını manuel olarak belirleme ve sürücüyü yükleme prosedürü açıklanır. Mevcut bağlantı noktalarının yanı sıra standart TCP/IP bağlantı noktası veya ağ yazıcısı bağlantı noktası da ekleyebilirsiniz.
Önkoşullar
Aşağıdaki koşulların geçerli olduğunu onaylayın. Hazırlık işlemlerini tamamlayın.
Belirtilecek bağlantı noktasını onaylayın
Standart bir TCP/IP bağlantı noktası veya bir ağ yazıcısı bağlantı noktası belirtin. Halihazırda kayıtlı bir bağlantı noktası belirtebilirsiniz. Geçici bir bağlantı noktası ([LPT1] vb.) seçebilir ve yükleme işlemi tamamlandıktan sonra bunu ayarlayabilirsiniz.
Aygıtın adını ve IP adresini onaylayın (eğer standart bir TCP/IP bağlantı noktası ekliyorsanız).
Standart bir TCP/IP bağlantı noktası ekleyip yükleme yaparken, aygıt adını ve IP adresini girmelisiniz. Aygıt adı için, aygıtın ağda tanındığı adı kullanın. Aygıt adını veya IP adresini bilmiyorsanız ağ yöneticinize danışın.
Her bağlantı noktasında belirlenen sırayı onaylayın (hedef aygıt aşağıda gösteriliyorsa).
Hedef aygıta harici isteğe bağlı bir yazıcı sunucusu birimi bağlanmışsa bağlantı noktasını seçtikten sonra, sırayı belirlemeniz gerekir. "Ayrıntıları aç" öğesini tıklatın ve seçilen bağlantı noktasına denk gelen sırayı onaylayın.
Bağlantı noktasına denk gelen sıraları belirleyin.
LPR:
Windows TCP/IP için, [Sıra Adı] sütununa bir Print, Hold, ve Direct sıra adı girin.
RAW:
Belirlenecek sıra bağlantı noktası numarasıyla belirlenir.
9100: Print, Hold veya Direct
9101: Direct sırası
9102: Print sırası
9103: Hold sırası
SMB:
Aygıtı ağ ağacından seçerken, üç sıra gösterilir. Gösterilen sıralardan birini seçin.
Bilgisayarı başlatırken, Administrators üyesi olarak oturum açın.
[Masaüstü] ekran görüntüsü (Windows 8/8.1/Server 2012/Server 2012 R2 kullanırken)
Prosedür
1.
Yükleyiciyi başlatın.
Web sitesinden indirilmiş yükleme programını kullanıyorsanız
İndirilen dosyayı çift tıklatarak açın. Açıldıktan sonra yükleme programı otomatik olarak başlamazsa [Setup.exe] dosyasını çift tıklatın.
Verilen 'u kullanıyorsanız CD-ROM
(1) CD-ROM'u bilgisayara koyun → [Installation] öğesini tıklatın.
(2) [Installation] ekranında, sürücüyü onaylayın → [Installation] öğesini tıklatın.
[CD-ROM] menüsü görüntülenmezse, "Ayrıntıları aç" öğesini tıklatın.
Aşağıdaki prosedürde yükleme programını başlatın.
[bu disk öğesine ne olacağını seçmek için dokunun.] mesajı gösterildiğinde: Mesajı tıklatın → [Çalıştır MInst.exe] öğesini tıklatın.
[Otomatik Yürüt] iletişim kutusu gösterildiğinde: [Çalıştır MInst.exe] öğesini tıklatın.
Windows Gezgini gösterildiğinde: [MInst.exe] dosyasını çift tıklatın.
Hiçbir şey görüntülenmezse (Windows10): Gezginde, [Bu bilgisayar] > [Cihazlar ve sürücüler] alanındaki CD simgesini çift tıklatın.
Hiçbir şey görüntülenmezse (Windows 8/8.1/Server 2012/Server 2012 R2): [Masaüstü] ekranında Gezgin'i tıklatın → [Bilgisayar] alanında CD simgesini çift tıklatın.
Hiçbir şey görüntülenmezse (Windows Vista/7/Server 2008/Server 2008 R2): [ ] (Başlangıç) > [Bilgisayar] ekranında CD-ROM simgesini çift tıklatın.
] (Başlangıç) > [Bilgisayar] ekranında CD-ROM simgesini çift tıklatın.
 ] (Başlangıç) > [Bilgisayar] ekranında CD-ROM simgesini çift tıklatın.
] (Başlangıç) > [Bilgisayar] ekranında CD-ROM simgesini çift tıklatın.Yukarıdaki [MInst.exe] dosyası yoksa:
Setup.exe dosyasını çift tıklatın.
32 bit sürümü: 32BIT\Setup.exe
64 bit sürümü: x64\Setup.exe
2.
Lisans anlaşmasını okuyun → [Evet] öğesini tıklatın.
3.
[Özel] öğesini seçin → [Sonraki] düğmesini tıklatın.
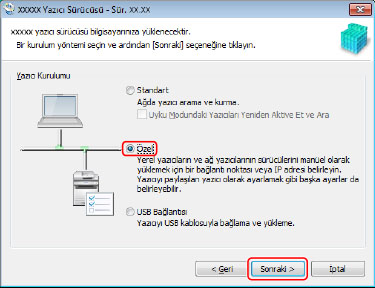
4.
Gereken öğeleri seçin → [Sonraki] düğmesini tıklatın.
[Yazıcı Sürücüsü Yüklemek için İşle]: Sürücü zaten yüklenmişse gerektiğinde bunu seçin.
[Canon Driver Information Assist Service]: Aygıt bilgilerini alma işlevini kullanmak istiyorsanız bunu seçin.
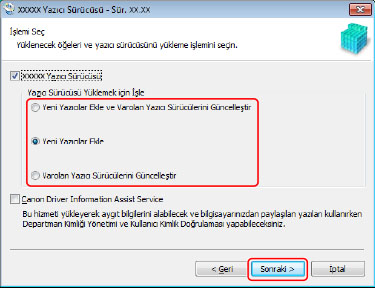
5.
Yüklenecek aygıtı [Yazıcı Listesi] öğesinden seçin → [Sonraki] öğesini tıklatın.
6.
Bağlantı noktasını ayarlayın.
Birden fazla aygıt seçerken, her aygıt için aşağıdaki ekran görüntülenir ve farklı bağlantı noktaları seçilebilir.
Mevcut bir bağlantı noktasını kullanıyorsanız [Bağlantı Noktası] alanından bağlantı noktasını seçin → 8. adıma geçin. Bağlantı noktasını yüklemeden sonra belirlemek istiyorsanız ([LPT1] vb.) → 8. adıma geçin.

7.
[Bağlantı Noktası Ekle] düğmesini tıklatın → [Eklenecek Bağlantı Noktası] alanında bağlantı noktası türünü seçin ([Standart TCP/IP Bağlantı Noktası] veya [Ağ]) → [Tamam] düğmesini tıklatın.
Bir ağ yazıcısı bağlantı noktası eklerken:
Kullanılacak ağ yazıcısını seçin → [Tamam] düğmesini tıklatın → 8. adıma geçin.
Standart bir TCP/IP bağlantı noktası eklerken:
Sihirbazın verdiği talimatlara göre aygıt adını veya IP adresini girin.
[Bağlantı Noktası Adı] otomatik olarak girilir. Gerekirse bağlantı noktası adını değiştirin.
 NOT
NOT[Ek bağlantı noktası bilgisi gerekli] veya [Ek bağlantı noktası bilgisi gerekli] ekranı görüntülenirse aşağıdaki prosedürleri uygulayın.
Sihirbazda önceki ekrana dönün → [Ana bilgisayar adı veya IP adresi] alanına bilgileri tekrar girin → [Sonraki] düğmesini tıklatın.
[Aygıt Türü] olarak [Standart] seçeneğini belirleyin → [Canon Network Printing Device with P9100] öğesini seçin → [Sonraki] düğmesini tıklatın.
Kullandığınız aygıta bağlı olarak, [Ek bağlantı noktası bilgisi gerekli] veya [Ek bağlantı noktası bilgisi gerekli] ekranı > [Aygıt Türü] > [Standart] alanında seçebileceğiniz aygıt türü değişebilir.
Kullandığınız aygıta bağlı olarak, [Ek bağlantı noktası bilgisi gerekli] veya [Ek bağlantı noktası bilgisi gerekli] ekranı > [Aygıt Türü] > [Standart] alanında seçebileceğiniz aygıt türü değişebilir.
Gerekirse [Yazıcı Adı] öğesini seçin → [Sonraki] düğmesini tıklatın.
[Varsayılan olarak ayarla]: Aygıtı normalde kullanılan aygıt olarak ayarlamak için bu öğeyi seçin.
Yukarıda belirtilen ayarı Windows 10'da etkinleştirmek için aşağıdaki ayarın Windows'ta devre dışı bırakıldığını kontrol edin.
[Ayarlar] > [Cihazlar] > [Yazıcılar ve tarayıcılar] > [Windows'un varsayılan yazıcımı yönetmesine izin ver]
[Paylaşılan Yazıcı olarak Kullan]: Aygıtın paylaşılan ayarlarını yapılandırmak istiyorsanız bu öğeyi seçin.
Bir ağ yazıcısı bağlantı noktası eklemiş veya seçmişseniz, [Yazıcı Adı] ve [Paylaşılan Yazıcı olarak Kullan] öğelerini ayarlayamazsınız.

9.
[Sürücü Yükleme için Yazıcı Listesi] öğesini kontrol edin → [Başlat] öğesini tıklatın.
Ekrandaki talimatlara göre yükleme işlemine devam edin.
10.
[Yeniden Başlat] (veya [Çıkış]) öğesini tıklatın.
Yüklenen aygıt Denetim Masası'ndaki [Aygıtlar ve Yazıcılar], [Yazıcı ve Fakslar] veya [Yazıcılar] alanında gösterilir.
Windows 10'da, yüklenen aygıt [Ayarlar] > [Cihazlar] > [Yazıcılar ve tarayıcılar] > [Yazıcılar] alanında görüntülenir.