İşlev Sürümünü Ayarlama
Yazıcının işlev sürümünü ayarlayabilirsiniz. Hangi işlevlerin kullanılabileceği işlev sürümüne bağlıdır.
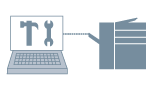
1.
[Aygıt Ayarları] sekmesini görüntüleyin.
[ ] (Başlat) → [Aygıtlar ve Yazıcılar] öğesini tıklatın.
] (Başlat) → [Aygıtlar ve Yazıcılar] öğesini tıklatın.
 ] (Başlat) → [Aygıtlar ve Yazıcılar] öğesini tıklatın.
] (Başlat) → [Aygıtlar ve Yazıcılar] öğesini tıklatın.Yukarıdaki bilgiler, Windows 7 ve Server 2008 R2 içindir.
Windows 10 için:[Ayarlar] → [Cihazlar] → [Yazıcılar ve tarayıcılar] → [İlgili ayarlar] → [Aygıtlar ve Yazıcılar] öğesini tıklatın.
Windows 8, 8.1 ve Server 2012 ve Server 2012 R2 için: Masaüstünden ekranın sağındaki charm (tılsım) çubuğunu görüntüleyin ve [ Ayarlar] → [Denetim Masası] → [Aygıtlar ve Yazıcılar] öğesini tıklatın veya buna dokunun.
Ayarlar] → [Denetim Masası] → [Aygıtlar ve Yazıcılar] öğesini tıklatın veya buna dokunun.
 Ayarlar] → [Denetim Masası] → [Aygıtlar ve Yazıcılar] öğesini tıklatın veya buna dokunun.
Ayarlar] → [Denetim Masası] → [Aygıtlar ve Yazıcılar] öğesini tıklatın veya buna dokunun.Windows Vista ve Server 2008 için: [ ] (Başlat) → [Denetim Masası] → [Yazıcılar] öğesini tıklatın.
] (Başlat) → [Denetim Masası] → [Yazıcılar] öğesini tıklatın.
 ] (Başlat) → [Denetim Masası] → [Yazıcılar] öğesini tıklatın.
] (Başlat) → [Denetim Masası] → [Yazıcılar] öğesini tıklatın.Windows Server 2003 ve Server 2003 R2 için: [Başlangıç] → [Yazıcı ve Fakslar] (veya [Başlangıç] → [Denetim Masası] → [Yazıcılar ve Diğer Donanım] → [Yazıcı ve Fakslar]) öğesini tıklatın.
Yapılandırmak istediğiniz yazıcının simgesini sağ tıklatın → [Yazıcı Özellikleri] (veya [Özellikler]) öğesini tıklatın.
[Aygıt Ayarları] sekmesini tıklatın.
2.
[Aygıt Durumunu Al] öğesini tıklatın.
Yazıcı bilgileri alınır ve işlev sürümü otomatik olarak ayarlanır. Yazıcı bilgilerini alamazsanız, 3. adımdaki ayarları yapılandırın.
3.
[İşlev] öğesini tıklatın → işlev sürümünü onaylayın ve/veya ayarlayın → [Tamam] düğmesini tıklatın.
Yazıcının kontrol panelinden yazdırırken, yazıcı yapılandırma sayfasında tanımlanan işlev sürümünü seçin.
4.
[Aygıt Ayarları] sekmesindeki [Uygula] öğesini tıklatın.
Bu İşlev hakkında
Gerekli Koşullar
Paylaşılan bir yazıcı ortamında yazıcı bilgilerini istemci bilgisayarla alırken: Sunucuda Canon Driver Information Assist Service yüklemesi (yazıcı sürücüsü yükleyicisinden yüklenebilir)
Referanslar
Yazıcı yapılandırma sayfasının nasıl yazdırılacağı hakkında ayrıntılı bilgi için, yazıcıyla birlikte verilen el kitabına bakın.