Şablon Yazdırma
Önceden oluşturulmuş çakışan bir form dosyasıyla bir belge yazdırabilirsiniz.
Aşağıdaki yordamları takip edin.
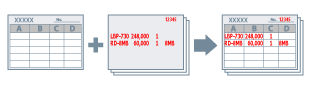
Form Dosyası Oluşturma
1.
Uygulamada bir form oluşturun → menü çubuğundan [Yazdır] öğesini seçin.
Form, tek sayfalı dosya olarak oluşturulur.
2.
Kullandığınız yazıcıyı seçin → [Yazıcı Özellikleri] veya [Özellikler] öğesini tıklatın.
3.
[Sayfa Yapısı] sekmesindeki [Sayfa Seçenekleri] öğesini tıklatın.
[Sayfa Seçenekleri] İletişim Kutusu görüntülenir.
4.
[Şablon] sekmesini görüntüleyin → [İşleme Yöntemi] alanında [Form Dosyası Oluştur] öğesini seçin.
5.
[Depolama konumu] öğesini seçin → [Dosya Adı] seçeneğini belirtin → [Tamam] düğmesini tıklatın.
[Depolama konumu] → [Ana Bilgisayar] öğesini seçerseniz: [Gözat] düğmesini tıklatın → [Dosya Adı] alanına bir dosya adı girin → [Kaydet] düğmesini tıklatın
[Depolama konumu] → [Aygıt] öğesini seçerseniz: [Dosya Adı] alanına bir dosya adı girin
6.
Yazıcı sürücüsü ekranında [Tamam] düğmesini tıklatın.
7.
[Yazdır] veya [Tamam] düğmesini tıklatın.
Yazdırma verileri yazıcıda veya bilgisayarda form dosyası olarak depolanır.
Bilgisayarda depolanan form dosyaları ".pxl" uzantısıyla oluşturulur.
Bilgisayarda depolanan form dosyaları ".pxl" uzantısıyla oluşturulur.
Şablon Yazdırma
1.
Uygulamada formu üzerine şablon olarak yerleştirmek istediğiniz verileri oluşturun → menü çubuğundan [Yazdır] öğesini seçin.
Form dosyasının aynısı olacak şekilde aşağıdaki ayarlarla verileri oluşturun:
[Temel Ayarlar] veya [Sayfa Yapısı] sekmesi → [Çıkış Boyutu]/[Yön]
[Kalite] sekmesi → [Gelişmiş Ayarlar] iletişim kutusu → [Çözünürlük]
2.
Kullandığınız yazıcıyı seçin → [Yazıcı Özellikleri] veya [Özellikler] öğesini tıklatın.
3.
[Sayfa Yapısı] sekmesindeki [Sayfa Seçenekleri] öğesini tıklatın.
[Sayfa Seçenekleri] İletişim Kutusu görüntülenir.
4.
[Şablon] sekmesini görüntüleyin → [İşleme Yöntemi] alanında [Şablon Yazdırma Kullan] öğesini seçin → [Kullanılacak Form Dosyası] öğesini seçin.
[Ana Bilgisayardaki Form Dosyası] öğesini seçerseniz: [Gözat] düğmesini tıklatın → bir form dosyası belirtin
[Aygıttaki Form Dosyası] öğesini seçerseniz: [Dosya Listesi] alanından form dosyasını seçin.
|
Bilgileri yazıcıdan alamazsanız, [Dosya Listesi] görüntülenmez. Bu olursa, [Dosya Adı] için bir dosya adı belirtin.
Siyah beyaz yazdırma sırasında renkli oluşturulan bir biçim kullanamazsınız.
|
5.
2 taraflı yazdırma kullanıldığında, [Uygula] alanından uygulanabilir aralığı seçin.
6.
[Tamam] düğmesini tıklatın → yazıcı sürücüsü ekranında [Tamam] düğmesini tıklatın.
7.
[Yazdır] veya [Tamam] düğmesini tıklatın.
Form dosyası ve yazdırma verileri birbirleriyle örtüşecek şekilde yazdırılır.
Bu İşlev hakkında
Gerekli Koşullar
Paylaşılan bir yazıcı ortamında yazıcı bilgilerini istemci bilgisayarla alırken (aygıttaki bir form dosyasını kullanarak): Sunucuda Canon Driver Information Assist Service yüklemesi (yazıcı sürücüsü yükleyicisinden yüklenebilir).
Referanslar
Form dosyası oluşturduktan ve şablon yazdırma yaptıktan sonra, dosyayı kapatmadan normal yazdırmaya dönmek isterseniz, [Sayfa Yapısı] sekmesi → [Sayfa Seçenekleri] iletişim kutusu → [Şablon] sekmesi → [Şablon Yazdırmayı Kullanma] öğesini seçin.
Ana bilgisayarda bir form dosyası kullanırken, form başına sadece bir veri sayfasına izin verilir. Birden fazla veri sayfası içeren formlar, düzgün bir şekilde yazdırılamayabilir.