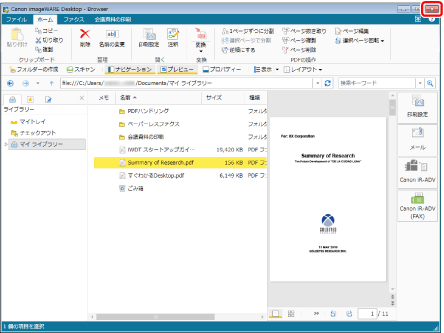Desktop Browserの起動と終了
ここでは、Desktop Browserの起動方法と終了方法について説明します。
|
メモ
|
|
Desktop Browserの機能については、次を参照してください。
|
Desktop Browserを起動する
ここでは、Desktop Browserの起動方法について説明します。
|
重要
|
|
Windowsの[管理者として実行]を選択してDesktopを起動した場合、Desktopの動作は保証されません。
|
1.
[スタート]メニュー > [すべてのプログラム] > [Canon imageWARE] > [imageWARE Desktop] > [imageWARE Desktop]を選択します。
または、次のいずれかの操作を行います。
デスクトップに作成された[imageWARE Desktop]のショートカットアイコンを右クリックして、[開く]を選択、または、ダブルクリック
文書、またはフォルダーのDesktopショートカット(*.iwl/*.iwlf)を右クリックして、[開く]を選択、または、ダブルクリック
タスクバーの  (Printer Monitor)、または
(Printer Monitor)、または  (Document Monitor)を右クリックして、[Browserを起動]を選択
(Document Monitor)を右クリックして、[Browserを起動]を選択
タスクバーの  (Document Monitor)をダブルクリック
(Document Monitor)をダブルクリック
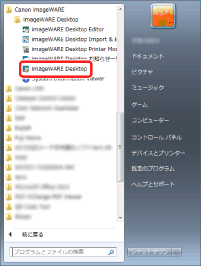
Desktop Browserが起動します。
はじめてDesktopを起動した場合は、自動的にマイ ライブラリーという名前の個人ライブラリーが登録されます。
マイ ライブラリー内には、次のフォルダーとマニュアルが登録されています。各フォルダー内には、『操作設定ガイド』とサンプル文書が格納されています。
「PDFハンドリング」フォルダー
「ペーパーレスファクス」フォルダー
「会議資料の印刷」フォルダー
『スタートアップガイド』
『すぐわかるDesktop』
Windows Searchサービスに関する確認画面が表示された場合は、[OK]をクリックします。
Desktop Browserの画面に、サンプル用のライブラリーが表示されます。
|
メモ
|
|
Windows 8.1の場合は、[スタート]画面で
Windows 10の場合は、[スタート]メニュー > [すべてのアプリ] > [Canon imageWARE] > [imageWARE Desktop]を選択します。Desktop Browserが起動します。
[imageWARE Desktop]のショートカットは、Desktopのインストール時に自動的に作成されます。
個人ライブラリーのライブラリー名は、変更できます。ライブラリー名の変更方法については、次を参照してください。
文書のDesktopショートカットからDesktop Browserを起動した場合は、対応するアプリケーションとDesktop Browserが起動し、対応するアプリケーションに文書が表示されます。
フォルダーのDesktopショートカットからDesktop Browserを起動した場合は、ナビゲーションウィンドウでフォルダーが選択された状態になり、ファイルリストビューウィンドウにフォルダー内の項目が表示されます。
Desktop Browserは、前回終了した時点でのウィンドウ表示の状態で起動します。ただし、ナビゲーションウィンドウは、前回終了時に[検索条件]タブを表示していた場合でも、再起動時は[ライブラリー]タブが表示されます。
|
Desktop Browserを終了する
ここでは、Desktop Browserの終了方法について説明します。
1.
Desktop Browser画面の  (閉じる)をクリックします。
(閉じる)をクリックします。
または、[ファイル]メニュー > [終了]を選択します。