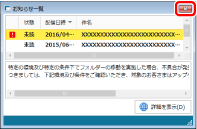お知らせ一覧の起動と終了
ここでは、お知らせ一覧の起動方法と終了方法について説明します。
|
メモ
|
|
お知らせ一覧はお知らせを取得するため、お知らせサイトに使用しているコンピューターの次の情報を送付します。
Desktopの製品名/バージョン
OSの名称/バージョン
お知らせ一覧は、初期設定ではコンピューター起動時に自動で起動するように設定されています。お知らせ一覧を自動で起動しないようにする場合は、[システム設定]で[コンピューター起動時にお知らせ一覧を起動する]のチェックマークを外します。
[ファイル]メニュー > [オプション] > [システム設定] > [お知らせ一覧の設定] > [基本設定] > [コンピューター起動時にお知らせ一覧を起動する]
|
お知らせ一覧を起動する
ここでは、お知らせ一覧の起動方法について説明します。
1.
[スタート]メニュー > [すべてのプログラム] > [Canon imageWARE] > [imageWARE Desktop] > [imageWARE Desktop お知らせ一覧]を選択します。
または、次のいずれかの操作を行います。
Desktop Browserで[ファイル]メニュー > [ヘルプ] > [お知らせ一覧]を選択
Desktop Editorで[ファイル]メニュー > [ヘルプ] > [お知らせ一覧]を選択
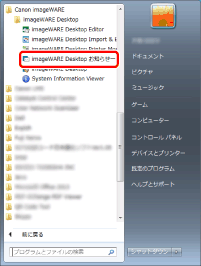
[お知らせ一覧]ウィンドウが表示されます。
|
メモ
|
|
Windows 8.1の場合は、[スタート]画面で
Windows 10の場合は、[スタート]メニュー > [すべてのアプリ] > [Canon imageWARE] > [imageWARE Desktop お知らせ一覧]を選択します。お知らせ一覧が起動します。
[お知らせ一覧]ウィンドウの色は、Desktop Browserのウィンドウの色に準じます。
|
お知らせを確認する
ここでは、[お知らせ一覧]ウィンドウに表示されたお知らせを確認する方法について説明します。
1.
確認するお知らせを選択して、  (詳細を表示)をクリックします。
(詳細を表示)をクリックします。
または、次のいずれかの操作を行います。
お知らせを右クリックして、[詳細を表示]を選択
お知らせをダブルクリック
お知らせを選択して、[Enter]キーを押す
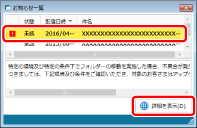
Webブラウザーが起動して、お知らせの詳細が表示されます。
|
メモ
|
|
重要なお知らせには、
詳細を確認せずにお知らせを既読状態にする場合は、お知らせを右クリックして、[既読にする]を選択します。
[システム設定]で[未読のみ表示する]にチェックマークを付けると、[お知らせ一覧]ウィンドウに未読のお知らせのみが表示されます。
[ファイル]メニュー > [オプション] > [システム設定] > [お知らせ一覧の設定] > [基本設定] > [未読のみ表示する]
|
お知らせ一覧を終了する
ここでは、お知らせ一覧の終了方法について説明します。
1.
[お知らせ一覧]ウィンドウの  (閉じる)をクリックします。
(閉じる)をクリックします。