ネットワークドライブを登録する方法
ネットワーク上の共有フォルダーをネットワークドライブに登録する方法について説明します。
ネットワークドライブの割り当てを使用してネットワークドライブに登録する(Windows 7/Windows 8.1/Windows 10)
1.
[スタート]メニューで[コンピューター]を右クリックして、[ネットワークドライブの割り当て]を選択します。
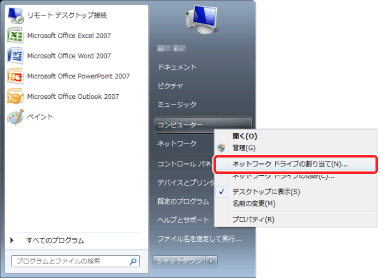
[ネットワークドライブの割り当て]ダイアログボックスが表示されます。
|
メモ
|
|
Windows 8.1の場合は、[デスクトップ]画面の[PC]を右クリックして、[ネットワークドライブの割り当て]を選択します。
Windows 10の場合は、デスクトップの[PC]を右クリックして、[ネットワークドライブの割り当て]を選択します。
|
2.
[フォルダー]でネットワークドライブに登録する共有フォルダーを指定します。
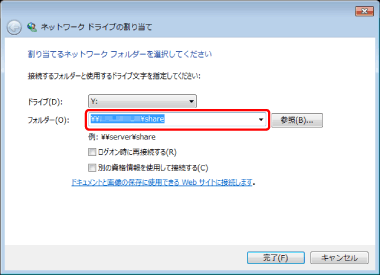
|
メモ
|
|
[参照]をクリックして、フォルダーを指定できます。
|
3.
[ログオン時に再接続する]にチェックマークを付けます。
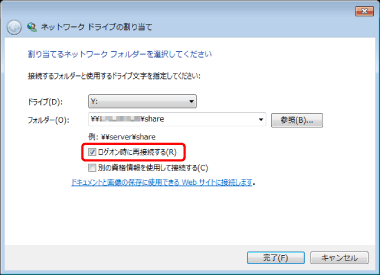
|
メモ
|
|
Windows 8.1/Windows 10の場合は、[サインイン時に再接続する]にチェックマークを付けます。
|
4.
共有フォルダーを開く際にユーザー名とパスワードの入力が必要な合は、[別の資格情報を使用して接続する]にチェックマークを付けます。
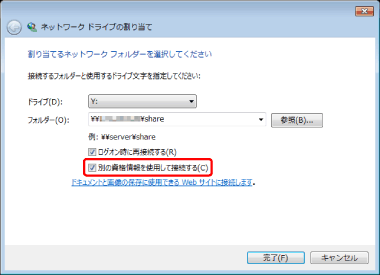
5.
[完了]をクリックします。
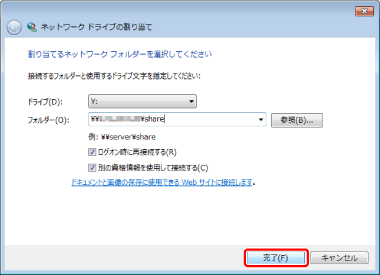
[Windowsセキュリティ]ダイアログボックスが表示されます。
6.
フォルダーにアクセスするユーザー名とパスワードを指定して、[OK]をクリックします。
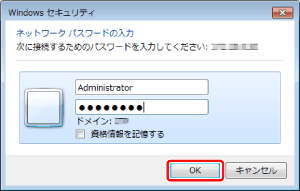
|
メモ
|
|
ユーザー名とパスワードが不明な場合は、システム管理者にお問い合わせください。
[資格情報を記憶する]にチェックマークを付けると、ユーザー名とパスワードを保存できます。
|
ウィザードを使用してネットワークドライブに登録する(Windows Vista)
1.
Windowsエクスプローラーで[コンピュータ]を右クリックして、[ネットワークの場所を追加する]を選択します。
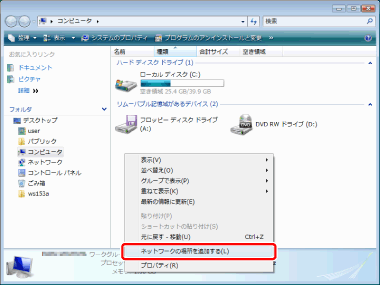
[ネットワークの場所の追加]ダイアログボックスが表示されます。
2.
[次へ]をクリックします。
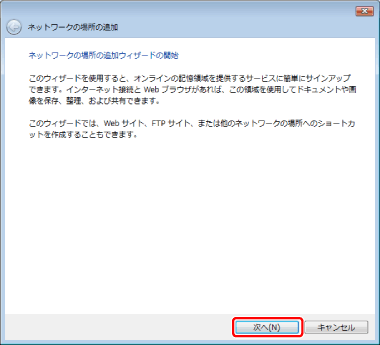
3.
[カスタムのネットワークの場所を選択]を選択して、[次へ]をクリックします。
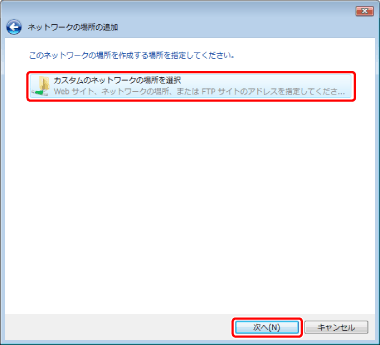
4.
[インターネットまたはネットワークのアドレス]にネットワークドライブに登録する共有フォルダーを指定して、[次へ]をクリックします。
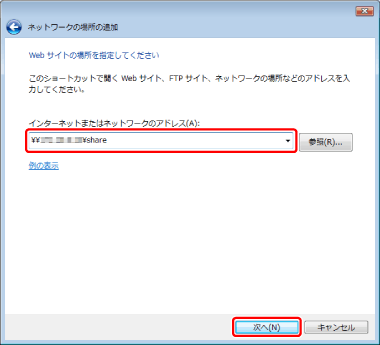
|
メモ
|
|
[参照]をクリックして、フォルダーを指定することもできます。
|
5.
フォルダーにアクセスするユーザー名とパスワードを指定して、[OK]をクリックします。
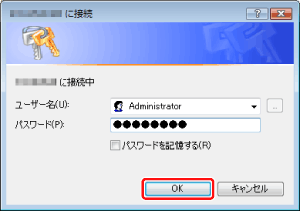
|
メモ
|
|
ユーザー名とパスワードが不明な場合は、システム管理者に問い合わせてください。
[パスワードを記憶する]にチェックマークを付けると、ユーザー名とパスワードを保存できます。
|
6.
[このネットワークの場所の名前を入力してください]に接続の際に参照するフォルダー名を入力して、[次へ]をクリックします。
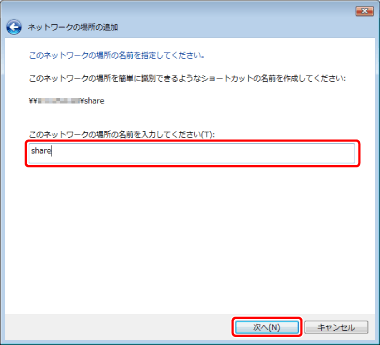
7.
[完了]をクリックします。