ファクスアウトプットボタンを登録する
Desktop Browser画面のアウトプットバーにファクスアウトプットボタンを登録すると、Desktopから簡単に文書をファクス送信できます。
ファクスアウトプットボタンの設定内容によって、ファクス操作の流れが異なるため、目的に応じて設定してください。
|
メモ
|
|
キヤノン製ファクスドライバーを使用しているファクスのみ登録できます。
キヤノン製ファクスドライバーは、あらかじめインストールしてください。
ファクスアウトプットボタンの設定内容や表示設定は、必要に応じて変更できます。
ファクスアウトプットボタンは複数個登録できます。
|
ドラッグ&ドロップでファクスアウトプットボタンを登録する
ドラッグ&ドロップでアウトプットバーにファクスアウトプットボタンを登録できます。ただし、ドラッグ&ドロップで登録する場合は、登録時に詳細な設定ができません。詳細な設定が必要な場合は、次を参照してください。
|
メモ
|
|
ドラッグ&ドロップでファクスアウトプットボタンを登録すると、[Editorで1文書ごとにファクス送信する]が選択された設定になります。
|
1.
Windowsの[デバイスとプリンター]画面を表示します(Windows 7/Windows 8.1/Windows 10の場合)。
|
メモ
|
|
Windows Vistaの場合は[プリンタ]画面を表示します。
[デバイスとプリンター]画面、および[プリンタ]画面を表示させる方法は、次を参照してください。
|
2.
使用するファクスのアイコンを、Desktop Browser画面のアウトプットバーにドラッグ&ドロップします。
ファクスアウトプットボタンがアウトプットバーに登録されます。
|
メモ
|
|
アウトプットバーに登録されているファクスアウトプットボタンは、リボンやツールバーにも表示させることができます。表示させる手順については、次を参照してください。
|
1.
[ファイル]メニュー > [ツール] > [アウトプットバーボタンの作成] > [ファクス]を選択します。
または、アウトプットバーを右クリックして[作成] > [ファクス]を選択します。
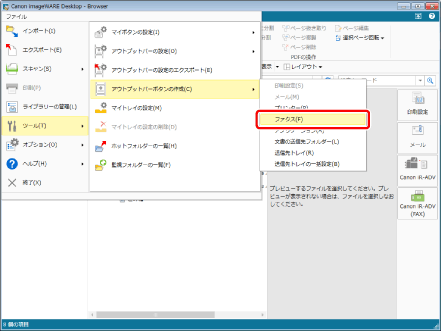
[ファクス設定]ダイアログボックスが表示されます。
2.
ファクスの詳細を設定します。
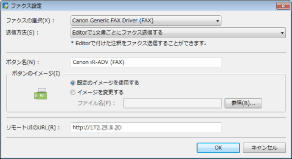
ファクスアウトプットボタンの詳細設定については、次を参照してください。
3.
[OK]をクリックします。
ファクスアウトプットボタンがアウトプットバーの一番下に追加されます。
|
メモ
|
|
アウトプットバーに登録されているファクスアウトプットボタンは、リボンやツールバーにも表示させることができます。表示させる手順については、次を参照してください。
|