アドレス帳を準備する
Desktopからファクスを送信する際に送信先アドレスを指定するには、複数の方法があります。
ファクスドライバーのアドレス帳を準備しておき、送信時にこれを利用して送信する
送信時に送信先アドレスを入力して送信する
送信時に外部デバイスからアドレス帳を取得し、これを利用して送信する
送信時に外部ファイルからCSV(*.csv)/Excel(*.xlsx、*.xlsm、*.xlsb、*.xls)/Canon Address Book (*.abk)を読み込み、これを利用して送信する
送信時に文書のプロパティー情報からアドレスを取得し、これを利用して送信する
ここでは、キヤノン製ファクスドライバーのアドレス帳を準備する方法を説明します。
|
メモ
|
|
アドレスを送信時に設定する方法については、次を参照してください。
ファクスドライバーの画面は、製品によって異なる場合があります。
ファクスドライバーのアドレス帳には、個人の送信先を3000件まで登録できます。
アドレス帳の保存先フォルダーに対する書き込み権限(Windows)がない場合、アドレス帳の参照、編集はできません。書き込み権限(Windows)のあるユーザーでログオンするか、[アドレス帳の編集]ページで[フォルダー指定]をクリックして、アドレス帳の保存先を書き込み権限(Windows)のある[ドキュメント]フォルダーなどに移動してください。
|
個人の送信先情報をファクスドライバーのアドレス帳に登録します。
|
メモ
|
|
登録されている個人の送信先情報を編集できます。詳細については、ファクスドライバーの印刷設定画面右下の[ヘルプ]をクリックして、ヘルプを参照してください。
|
1.
Windowsの[デバイスとプリンター]画面を表示します(Windows 7/Windows 8.1/Windows 10の場合)。
|
メモ
|
|
Windows Vistaの場合は[プリンタ]画面を表示します。
[デバイスとプリンター]画面、および[プリンタ]画面を表示させる方法は、次を参照してください。
|
2.
使用するファクスのアイコンを右クリックして、[印刷設定]を選択します。
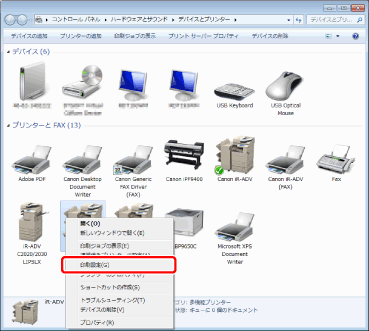
ファクスドライバーの印刷設定画面が表示されます。
3.
[アドレス帳の編集]タブで[個人の追加]をクリックします。
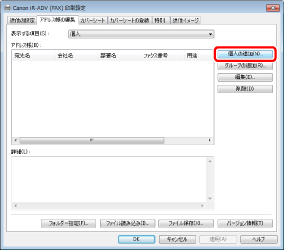
[個人の追加]ダイアログボックスが表示されます。
|
メモ
|
|
Canon Generic FAX Driverを使用している場合、[宛先選択]タブで[アドレス帳の編集]をクリックし、表示された[アドレス帳の編集]ダイアログボックスで[個人の追加]をクリックします。
|
4.
新規登録する送信先情報を入力して、[OK]をクリックします。
設定項目の詳細については、ファクスドライバーのヘルプを参照してください。
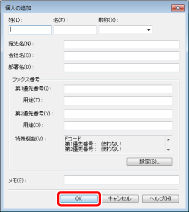
5.
[OK]をクリックします。
設定内容が登録されます。
複数の送信先をグループとしてファクスドライバーのアドレス帳に登録できます。
|
メモ
|
|
作成するグループには、登録済みの個人以外に、登録済みのグループを子グループとして登録できます。
|
1.
Windowsの[デバイスとプリンター]画面を表示します(Windows 7/Windows 8.1/Windows 10の場合)。
|
メモ
|
|
Windows Vistaの場合は[プリンタ]画面を表示します。
[デバイスとプリンター]画面、および[プリンタ]画面を表示させる方法は、次を参照してください。
|
2.
使用するファクスのアイコンを右クリックして、[印刷設定]を選択します。
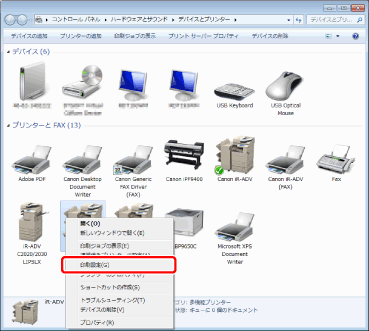
ファクスドライバーの印刷設定画面が表示されます。
3.
[アドレス帳の編集]タブで[グループの追加]をクリックします。
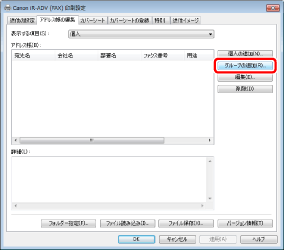
[グループの追加]ダイアログボックスが表示されます。
|
メモ
|
|
Canon Generic FAX Driverを使用している場合、[宛先選択]タブで[アドレス帳の編集]をクリックし、表示された[アドレス帳の編集]ダイアログボックスで[グループの追加]をクリックします。
|
4.
[グループ名]に新規のグループ名を入力して、[表示する項目]で登録する対象をプルダウンリストから選択します。
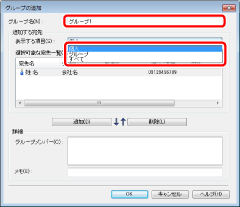
5.
[選択可能な宛先一覧]で新規のグループに登録する個人やグループを選択して、[追加]をクリックします。
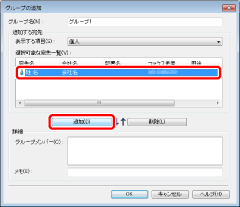
新規のグループに登録する個人やグループが、[詳細]の[グループメンバー]に表示されます。
|
メモ
|
|
追加した宛先を[グループメンバー]から削除するには、宛先を選択して、[削除]をクリックします。
[Shift]キー、または[Ctrl]キーを押しながら宛先をクリックすると、複数の宛先を選択できます。
|
6.
[メモ]に新規追加するグループのキーワードとなる追加情報を入力して、[OK]をクリックします。
7.
[OK]をクリックします。
設定内容が登録されます。
外部に保存している送信者情報をファクスドライバーのアドレス帳にインポートします。次の形式のファイルをアドレス帳に読み込めます。
CSV(*.csv)
Canon Address Bookファイル(*.abk)
1.
Windowsの[デバイスとプリンター]画面を表示します(Windows 7/Windows 8.1/Windows 10の場合)。
|
メモ
|
|
Windows Vistaの場合は[プリンタ]画面を表示します。
[デバイスとプリンター]画面、および[プリンタ]画面を表示させる方法は、次を参照してください。
|
2.
使用するファクスのアイコンを右クリックして、[印刷設定]を選択します。
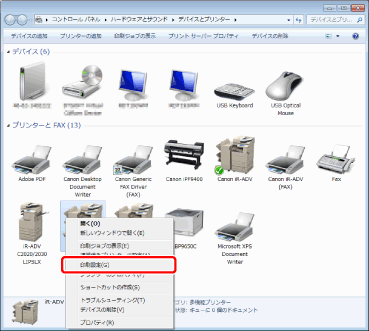
ファクスドライバーの印刷設定画面が表示されます。
3.
[アドレス帳の編集]タブで[ファイル読み込み]をクリックします。
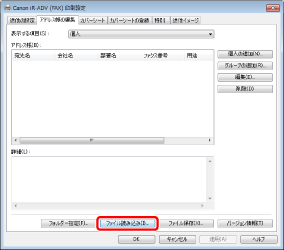
[ファイルを開く]ダイアログボックスが表示されます。
|
メモ
|
|
Canon Generic FAX Driverを使用している場合、[宛先選択]タブで[アドレス帳の編集]をクリックし、表示された[アドレス帳の編集]ダイアログボックスで[ファイル読み込み]をクリックします。
|
4.
アドレス帳に読み込むファイルを選択して、[開く]をクリックします。
選択したファイルが読み込まれ、アドレスが一覧に追加されます。
|
メモ
|
|
[ファイルの種類]で、読み込むファイルの形式として次を選択すると、選択された形式のファイルのみ表示されます。
CSV (カンマ区切り) (*.csv)
Canon Address Book (*.abk)
[すべてのファイル (*.*)]を選択すると、すべてのファイルが表示されます。
CSV形式のファイルを選択する場合は、使用されている区切り記号も指定してください。
[宛先名]にユーロ記号が使用されているCanon Address Bookファイルをインポートすると、Windowsの仕様によりユーロ記号部分が文字化けする場合があります。
|
5.
[OK]をクリックします。
設定内容が登録されます。
ファクスドライバーのアドレス帳をエクスポートする
アドレス帳に保存されている送信者情報をエクスポートします。アドレス帳は、次のいずれかのファイルの形式で保存できます。
CSV(*.csv)
Canon Address Bookファイル(*.abk)
|
メモ
|
|
ファクスドライバーのアドレス帳(*.csv)は、Desktopで読み込めるCSV形式のアドレス帳とデータのフォーマットが異なります。エクスポートしたアドレス帳を読み込む場合は、別途編集する必要があります。詳細は次を参照してください。
エクスポートしたアドレス帳の拡張子が*.abkの場合、そのまま読み込めます。
|
1.
Windowsの[デバイスとプリンター]画面を表示します(Windows 7/Windows 8.1/Windows 10の場合)。
|
メモ
|
|
Windows Vistaの場合は[プリンタ]画面を表示します。
[デバイスとプリンター]画面、および[プリンタ]画面を表示させる方法は、次を参照してください。
|
2.
使用するファクスのアイコンを右クリックして、[印刷設定]を選択します。
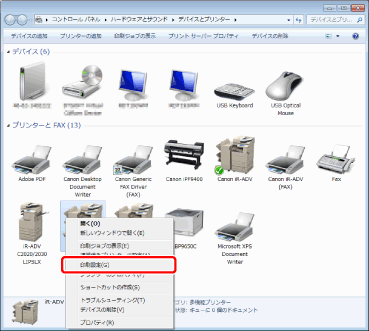
ファクスドライバーの印刷設定画面が表示されます。
3.
[アドレス帳の編集]タブで[ファイル保存]をクリックします。
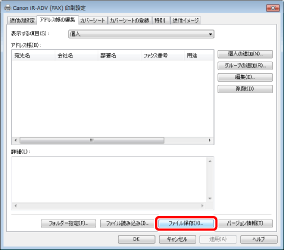
[名前を付けて保存]ダイアログボックスが表示されます。
|
メモ
|
|
Canon Generic FAX Driverを使用している場合、[宛先選択]タブで[アドレス帳の編集]をクリックし、表示された[アドレス帳の編集]ダイアログボックスで[ファイル保存]をクリックします。
[特別]タブの[セキュリティー設定]ダイアログボックスで[宛先表のエクスポートをパスワードで保護する]が設定されている場合は、[ファイル保存]をクリックするとパスワード入力のダイアログボックスが表示されます。
|
4.
保存先とファイル名を指定して、[保存]をクリックします。
ファクスドライバーのアドレス帳が保存されます。
|
メモ
|
|
[ファイルの種類]で、保存するファイルの形式に、次のいずれかを選択します。
CSV (カンマ区切り) (*.csv)
Canon Address Book (*.abk)
CSV (カンマ区切り) (*.csv)を選択する場合は、使用する区切り記号も指定してください。
|
ファクスドライバーのアドレス帳の保存先を変更する
ファクスドライバーのアドレス帳(Canon Fax Driver Address Book)の保存先を変更したり、新規に作成したりできます。
1.
Windowsの[デバイスとプリンター]画面を表示します(Windows 7/Windows 8.1/Windows 10の場合)。
|
メモ
|
|
Windows Vistaの場合は[プリンタ]画面を表示します。
[デバイスとプリンター]画面、および[プリンタ]画面を表示させる方法は、次を参照してください。
|
2.
使用するファクスのアイコンを右クリックして、[印刷設定]を選択します。
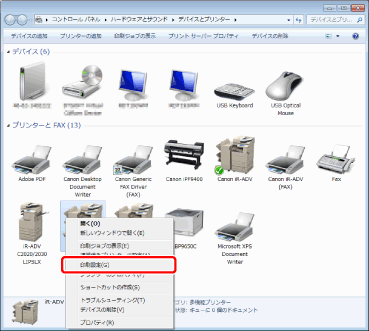
ファクスドライバーの印刷設定画面が表示されます。
3.
[アドレス帳の編集]タブで[フォルダー指定]をクリックします。
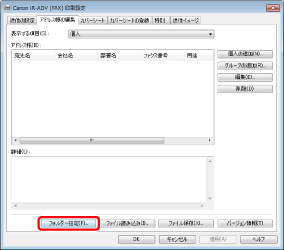
[フォルダーの参照]ダイアログボックスが表示されます。
|
メモ
|
|
Canon Generic FAX Driverを使用している場合、[宛先選択]タブで[アドレス帳の編集]をクリックし、表示された[アドレス帳の編集]ダイアログボックスで[フォルダー指定]をクリックします。
|
4.
アドレス帳の保存先フォルダーを指定して、[OK]をクリックします。
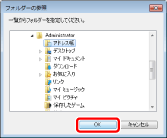
メッセージが表示されます。
|
メモ
|
|
アドレス帳の保存先フォルダーには、書き込み権限(Windows)のある[ドキュメント]フォルダーなどを指定してください。
|
5.
新規にアドレス帳を作成する場合は[新規作成]、ファクスドライバーで使用しているアドレス帳をコピーする場合は[コピー]をクリックします。
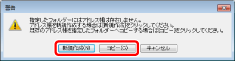
アドレス帳が新規作成、またはコピーされます。
|
メモ
|
|
手順4で指定したフォルダーにアドレス帳がすでに存在する場合は、「すでにアドレス帳が存在している」という内容のメッセージが表示されます。既存のアドレス帳を使用する場合は[そのまま使用]、ファクスドライバーで使用しているアドレス帳を使用する場合は[上書き]をクリックします。
|
6.
[OK]をクリックします。
設定内容が登録されます。