Desktop Browser画面から、文書ごとにファクス送信する
Desktop Browser画面のアウトプットバーに登録したファクスアウトプットボタンを使用すると、複数の文書を文書ごとにファクス送信できます。
|
メモ
|
|
Desktop Browser画面のアウトプットバーからファクスを送信するには、アウトプットバーにファクスアウトプットボタンを登録しておく必要があります。また、文書を個別にファクス送信するには、ファクスアウトプットボタンの設定で[Editorで1文書ごとにファクス送信する]が選択されている必要があります。ボタンの登録方法、設定方法については、次を参照してください。
せいとんファクスと連携してドキュメント名からファクス番号を取得して送信できます。詳細については、次を参照してください。
文書のプロパティーからファクス番号を取得して送信できます。詳細については、次を参照してください。
ファクスアウトプットボタンに登録されているファクスについて、Windowsのファクスのプロパティー画面でファクス名を変更した場合、ファクスアウトプットボタンを使用したファクス送信ができなくなります。
幅/高さのいずれかが482.6 mm(19 インチ)を超えるイメージをファクス送信する場合、482.6 mm(19 インチ)以内に収まるように、縦横比を等倍で縮小してファクス送信されます。
出力用紙サイズの設定で用紙サイズが指定されている場合、指定された用紙サイズに収まるようにイメージが縮小されます
出力用紙サイズの設定で[自動(サイズ)]が選択されている場合、[イメージを縮小する用紙サイズ]で指定された用紙サイズに合わせてイメージが縮小されます。ただし、イメージの形状によっては、指定された用紙サイズと、印刷時に選ばれる用紙サイズが異なる場合があります
[ファイル]メニュー > [オプション] > [システム設定] > [共通設定] > [インポート] > [イメージを縮小する用紙サイズ]
出力用紙が混在している場合(例:A4/A3)、大きいほうの用紙サイズに合わせてイメージが縮小されます
イメージに解像度の情報が含まれていない場合、96 dpi換算でイメージを縮小します
IPファクスでファクス送信するためには、使用しているデバイスがIPファクス機能に対応している必要があります。
|
1.
ファイルリストビューウィンドウで、ファクスする複数の文書を選択します。
2.
または、文書を  (ファクスアウトプットボタン)にドラッグ&ドロップします。
(ファクスアウトプットボタン)にドラッグ&ドロップします。
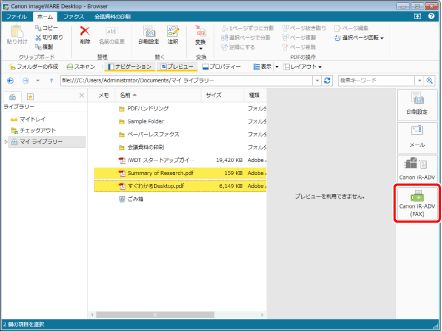
[ファクス送信設定]ダイアログボックスが表示されます。
|
メモ
|
|
選択した文書にIWB文書が含まれる場合、IWB文書に設定されている印刷設定が反映されないことを確認するメッセージが表示されますので、[OK]をクリックします。[今後、このメッセージを表示しない]にチェックマークを付けると、次回よりこのメッセージは表示されません。
次の方法でも同じ操作ができます。
リボンやツールバーに表示させたファクスアウトプットボタンの
 をクリック をクリックリボンやツールバーに表示させたファクスアウトプットボタンの
 をクリックして、[実行]を選択 をクリックして、[実行]を選択リボンやツールバーにボタンが表示されていない場合は、次を参照して表示させてください。
|
3.
ファクスの送信先を設定します。
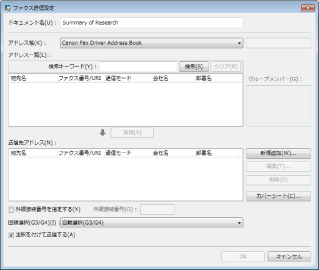
|
メモ
|
|
送信先の設定方法については、次を参照してください。
|
4.
必要に応じて、カバーシートを設定します。
|
メモ
|
|
カバーシートの設定方法については、次を参照してください。
|
5.
送信するファクスにジョブ名を付ける場合は、[ドキュメント名]に入力します。
6.
外線番号を使用して送信する場合は、[外線接続番号を指定する]にチェックマークを付け、[外線接続番号]を指定します。
7.
使用する回線を指定する場合は、[回線選択(G3/G4)]プルダウンリストから選択します。
回線を指定する必要がない場合は、[自動選択(G3/G4)]を選択してください。デバイス側で決められた優先送信回線を使用して送信します。
|
メモ
|
|
IPファクスでファクス送信する場合は、本設定は無効になります。
|
8.
注釈を含めてファクス送信する場合は、[注釈を付けて送信する]にチェックマークを付けます。
|
メモ
|
|
Desktop Editor以外で追加された注釈は、種類によっては[注釈を付けて送信する]にチェックマークを付けていなくてもファクス送信される場合があります。
|
9.
[OK]をクリックします。
ファクス送信が開始されます。
|
メモ
|
|
複数の文書を選択した場合は、次の文書の[ファクス送信設定]ダイアログボックスが表示されます。手順3~9の操作を繰り返して送信します。
ファクス送信ジョブの状態については、次を参照してください。
|