ショートカットをメール送信する
ライブラリーに登録されている文書/フォルダーのショートカットを作成して、メールに添付できます。
|
メモ
|
|
ショートカットをメール送信するには、メールアカウントおよびプロファイルを設定しておく必要があります。
Microsoft Outlookを一度も起動せずに、メールアウトプットボタンを使用してメールに文書を添付するとエラーになります。
アプリケーションファイルの状態でもメールに添付できます。詳細については、次を参照してください。
ライブラリーに登録されている文書を、PDF文書に変換してメール送信できます。詳細は次を参照してください。
文書/フォルダーのショートカットについては、次を参照してください。
|
メールアウトプットボタンで添付する
アウトプットバーのメールアウトプットボタンを使用して、ショートカットを作成して添付します。
|
メモ
|
|
文書のショートカットを作成して添付するには、メールアウトプットボタンの[メール添付ファイルの設定]を[ショートカットを作成して添付する]、または[メール添付時に選択する]に設定する必要があります。詳細については、次を参照してください。
|
1.
ファイルリストビューウィンドウで、ショートカットを作成して添付する文書/フォルダーを選択します。
|
メモ
|
|
複数の文書/フォルダーを選択して複数のショートカットを作成し、メールに添付できます。
ライブラリー、ごみ箱、ショートカット(*.iwl/*.iwlf)、ファクス送信履歴オプション(別売)の送信履歴データはショートカットを作成して添付できません。また、ごみ箱やマイトレイの中にある文書はショートカットを作成して添付できません。
|
2.
または、 (メールアウトプットボタン)にドラッグ&ドロップします。
(メールアウトプットボタン)にドラッグ&ドロップします。
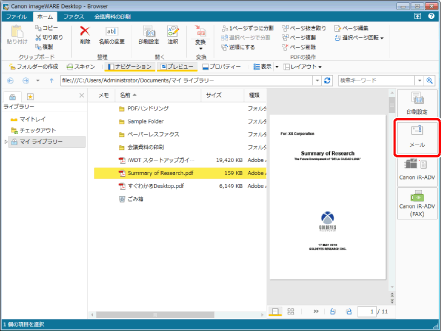
メールアプリケーションが起動して、新規メールを作成する画面が表示されます。
|
メモ
|
|
メールアウトプットボタンの[メール添付ファイルの設定]が[メール添付時に選択する]に設定されている場合は、添付するファイル形式を選択するダイアログボックスが表示されます。この場合は、[ショートカットを添付]をクリックします。詳細は次を参照してください。
次の方法でも同じ操作ができます。
リボンやツールバーに表示させたメールアウトプットボタンの
 をクリック をクリックリボンやツールバーに表示させたメールアウトプットボタンの
 をクリックして、[実行]を選択 をクリックして、[実行]を選択リボンやツールバーにボタンが表示されていない場合は、次を参照して表示させてください。
|
3.
送信先のメールアドレス、件名、および本文を入力して送信します。
コマンドボタンで添付する
リボンのコマンドボタンを使用して、ショートカットを作成して添付します。
|
メモ
|
|
リボンのコマンドボタンを使用してショートカットを作成して添付する場合は、メールアウトプットボタンの[メール添付ファイルの設定]の設定内容にかかわらず、ショートカットが作成されて添付されます。[メール添付ファイルの設定]については、次を参照してください。
|
1.
ショートカットを作成して添付するライブラリー、フォルダー、または文書を選択します。
|
メモ
|
|
複数のフォルダー/文書を選択して複数のショートカットを作成し、添付できます。
ごみ箱、ショートカット(*.iwl/*.iwlf)はショートカットを作成して添付できません。また、ごみ箱やマイトレイの中にある文書はショートカットを作成して添付できません。
|
2.
リボンの  (ショートカットを作成して添付)をクリックします。
(ショートカットを作成して添付)をクリックします。
 (ショートカットを作成して添付)をクリックします。
(ショートカットを作成して添付)をクリックします。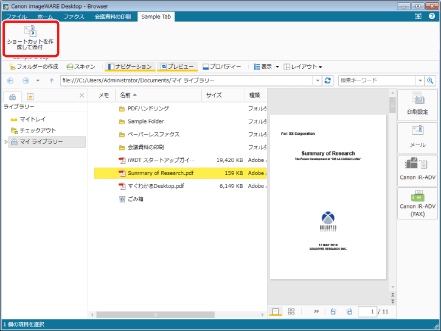
メールアプリケーションが起動して、新規メールを作成する画面が表示されます。
|
メモ
|
|
Desktop Browserのリボンにコマンドが表示されていない場合は、次を参照して表示させてください。
ツールバーのツールボタンでも同じ操作ができます。Desktop Browserのツールバーにツールボタンが表示されていない場合は、次を参照して表示させてください。
|
3.
送信先のメールアドレス、件名、および本文を入力して送信します。