Desktop Browser画面から、選択したページをファクス送信する
Desktop Browser画面のアウトプットバーに登録したファクスアウトプットボタンを使用して、プレビューウィンドウで選択したページをファクス送信できます。
|
メモ
|
|
Desktop Browser画面のアウトプットバーからファクスを送信するには、アウトプットバーにファクスアウトプットボタンを登録しておく必要があります。また、Desktop Editorを起動せずにファクス送信するには、ファクスアウトプットボタンの設定で[ファクス送信時にEditorでプレビューを確認する]以外が選択されている必要があります。ボタンの登録方法については、次を参照してください。
プレビューウィンドウで選択したページをファクス送信できるのは、PDF文書のみです。
せいとんファクスと連携してドキュメント名からファクス番号を取得して送信できます。詳細については、次を参照してください。
文書のプロパティーからファクス番号を取得して送信できます。詳細については、次を参照してください。
ファクスアウトプットボタンに登録されているファクスについて、Windowsのファクスのプロパティー画面でファクス名を変更した場合、ファクスアウトプットボタンを使用したファクス送信ができなくなります。
IPファクスでファクス送信するためには、使用しているデバイスがIPファクス機能に対応している必要があります。
|
1.
ファイルリストビューウィンドウで、文書を選択します。
2.
ファクスするページをプレビューウィンドウに表示します。
サムネイル表示にしている場合は、ファクスするページを選択します。
プレビューウィンドウが表示されていない場合は、リボンの (プレビュー)をクリックします。
(プレビュー)をクリックします。
プレビューウィンドウが表示されていない場合は、リボンの
 (プレビュー)をクリックします。
(プレビュー)をクリックします。|
メモ
|
|
Desktop Browserのリボンに
 (プレビュー)が表示されていない場合は、次を参照して表示させてください。 (プレビュー)が表示されていない場合は、次を参照して表示させてください。ツールバーのツールボタンでも同じ操作ができます。Desktop Browserのツールバーにツールボタンが表示されていない場合は、次を参照して表示させてください。
サムネイル表示時に[Shift]キー、または[Ctrl]キーを押しながらページをクリックすると、複数のページを選択できます。
サムネイル表示時にプレビューウィンドウの何も表示がない領域からマウスをドラッグして、複数のページを選択できます。ただし、この操作時は[Shift]キーは使用できません。
|
3.
表示されているページを  (ファクスアウトプットボタン)にドラッグ&ドロップします。
(ファクスアウトプットボタン)にドラッグ&ドロップします。
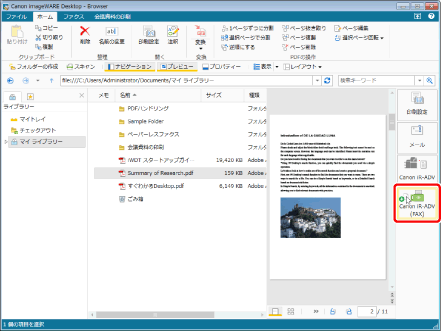
[ファクス送信設定]ダイアログボックスが表示されます。
|
メモ
|
|
ファクスアウトプットボタンをクリックすると、文書の全ページがファクス送信されます。
ドラッグ&ドロップは、グラブモードでは操作できません。
|
4.
ファクスの送信先を設定します。
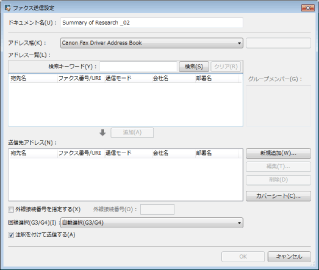
|
メモ
|
|
送信先の設定方法については、次を参照してください。
|
5.
必要に応じて、カバーシートを設定します。
|
メモ
|
|
カバーシートの設定方法については、次を参照してください。
|
6.
送信するファクスのジョブ名を変更する場合は、[ドキュメント名]に入力します。
|
メモ
|
|
[ドキュメント名]はオリジナル文書名の後ろに「_選択したページのページ番号」を付けた名称が表示されます。ページ番号はオリジナル文書のページ数の桁数に合わせて表示されます。
複数ページを選択した場合、[ドキュメント名]はオリジナル文書名の後ろに「_選択したページの先頭のページ番号」を付けた名称が表示されます。
|
7.
外線番号を使用して送信する場合は、[外線接続番号を指定する]にチェックマークを付け、[外線接続番号]を指定します。
8.
使用する回線を指定する場合は、[回線選択(G3/G4)]プルダウンリストから選択します。
回線を指定する必要がない場合は、[自動選択(G3/G4)]を選択してください。デバイス側で決められた優先送信回線を使用して送信します。
|
メモ
|
|
IPファクスでファクス送信する場合は、本設定は無効になります。
|
9.
注釈を含めてファクス送信する場合は、[注釈を付けて送信する]にチェックマークを付けます。
|
メモ
|
|
Desktop Editor以外で追加された注釈は、種類によっては[注釈を付けて送信する]にチェックマークを付けていなくてもファクス送信される場合があります。
|
10.
[OK]をクリックします。
ファクス送信が開始されます。
|
メモ
|
|
ファクス送信ジョブの状態については、次を参照してください。
|