レコードにフィルターを設定する
設定したデータベースの中から、必要なレコードを抽出できます。
フィルターを設定する
ここでは、レコードにフィルターを設定する方法について説明します。
1.
リボンの  (接続/設定)をクリックします。
(接続/設定)をクリックします。
 (接続/設定)をクリックします。
(接続/設定)をクリックします。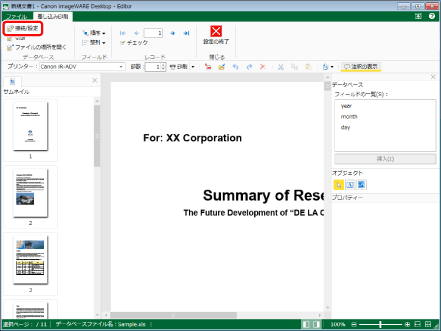
[データベースの接続/設定]ダイアログボックスが表示されます。
2.
[フィルターを設定してレコードを絞り込む]にチェックマークを付け、[フィルターの設定]をクリックします。
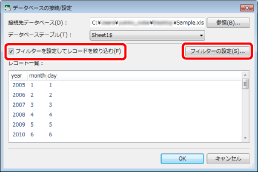
[フィルターの設定]ダイアログボックスが表示されます。
3.
抽出条件を設定します。
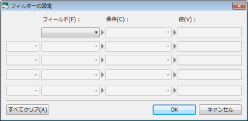
|
[フィールド]
|
抽出対象とするフィールドを選択します。選択できる項目は、設定しているデータベースにより異なります。
|
|
[条件]
|
抽出の条件を選択します。
|
|
[次の値に等しい]
|
指定したキーワードと同一の項目を抽出します。
|
|
[次の値に等しくない]
|
指定したキーワードと異なる項目を抽出します。
|
|
[次の値を含む]
|
指定したキーワードを含む項目を抽出します。
|
|
[次の値より小さい]
|
指定したキーワードより小さい数値を含む項目を検索します。
|
|
[次の値より大きい]
|
指定したキーワードより大きい数値を含む項目を検索します。
|
|
[次の値以下]
|
指定したキーワード以下の数値を含む項目を検索します。
|
|
[次の値以上]
|
指定したキーワード以上の数値を含む項目を検索します。
|
|
[値]
|
キーワード/値を入力します。
|
|
メモ
|
|
抽出条件は5個まで設定できます。
一番左側のプルダウンリストでは、複数の条件を指定する場合に、[AND]、または[OR]を選択して条件の関係を指定します。
[すべてクリア]をクリックすると、抽出条件がすべてクリアされます。
|
4.
[OK]をクリックします。
[データベースの接続/設定]ダイアログボックスに戻ります。
[レコード一覧]に抽出結果が表示されます。
|
重要
|
|
フィルターを設定すると、Desktop Editorでの差し込み印刷は、フィルターで抽出されたレコードのみが印刷対象となります。すべてのレコードを印刷対象にする場合は、フィルター設定を解除してください。
|
フィルターを解除する
ここでは、設定したフィルターを解除する方法について説明します。
1.
リボンの  (接続/設定)をクリックします。
(接続/設定)をクリックします。
 (接続/設定)をクリックします。
(接続/設定)をクリックします。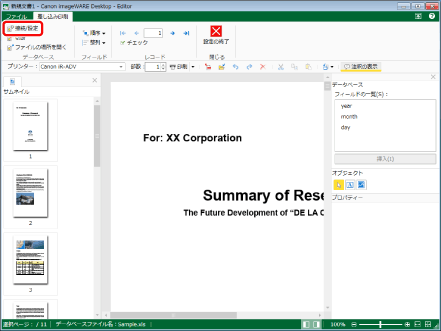
[データベースの接続/設定]ダイアログボックスが表示されます。
2.
[フィルターの設定]をクリックします。
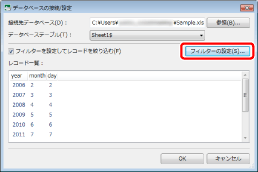
[フィルターの設定]ダイアログボックスが表示されます。
3.
[すべてクリア]をクリックし、[OK]をクリックします。
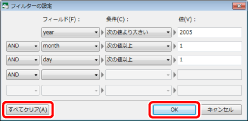
[データベースの接続/設定]ダイアログボックスに戻ります。
フィルターが解除され、[レコード一覧]にすべてのレコードが表示されます。
|
メモ
|
|
[データベースの接続/設定]ダイアログボックスの[フィルターを設定してレコードを絞り込む]のチェックマークを外しても、フィルターの解除ができます。
|