選択した領域をイメージとしてコピー/貼り付けたい
Desktop Editorを使用して、選択した領域をイメージとしてコピーし、貼り付けられます。
|
メモ
|
|
コピーされるイメージの解像度は、[システム設定]の[イメージコピー時の解像度の設定]で変更できます。
[ファイル]メニュー > [オプション] > [システム設定] > [Editor] > [注釈] > [イメージコピー時の解像度の設定] > [解像度]
|
四角形でコピーする領域を選択する
ここでは、四角形でコピーする領域を選択して、貼り付ける方法について説明します。
1.
リボンの  (四角形)をクリックします。
(四角形)をクリックします。
 (四角形)をクリックします。
(四角形)をクリックします。または、次のいずれかの操作を行います。
リボンの  (領域の選択)をクリックして、 [四角形]を選択
(領域の選択)をクリックして、 [四角形]を選択
 (領域の選択)をクリックして、 [四角形]を選択
(領域の選択)をクリックして、 [四角形]を選択詳細ウィンドウの  (四角形)をクリック
(四角形)をクリック
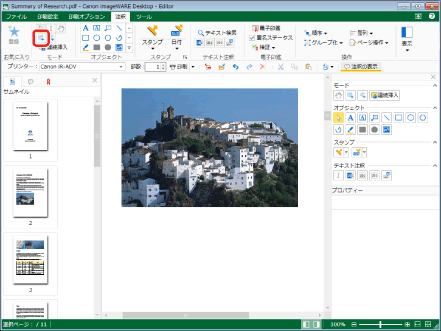
|
メモ
|
|
詳細ウィンドウが表示されていない場合は、次を参照してください。
Desktop Editorのリボンにコマンドが表示されていない場合は、次を参照して表示させてください。
ツールバーのツールボタンでも同じ操作ができます。Desktop Editorのツールバーにツールボタンが表示されていない場合は、次を参照して表示させてください。
|
2.
マウスをワークウィンドウに移動します。
マウスポインターの形が  になります。
になります。
|
メモ
|
|
領域の選択処理を中止する場合は、次のいずれかの操作を行います。
リボンの
 (オブジェクトの選択)をクリック (オブジェクトの選択)をクリックリボンの
 (テキストの選択)をクリック (テキストの選択)をクリックリボンの
 (グラブモード)をクリック (グラブモード)をクリックリボンの
 (四角形)をクリック (四角形)をクリックリボンの
 (領域の選択)をクリックして、[四角形]を選択 (領域の選択)をクリックして、[四角形]を選択詳細ウィンドウの
詳細ウィンドウの
詳細ウィンドウの
詳細ウィンドウの選択されているボタンを再度クリック
[Esc]キーを押す
|
3.
イメージとしてコピーする領域をドラッグして選択します。
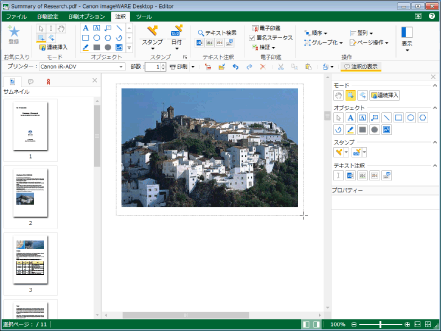
|
メモ
|
|
次のいずれかの操作を行うと、ページ全体を選択できます。
リボンの
 (すべて選択)をクリック (すべて選択)をクリック右クリックして[すべて選択]を選択
Desktop Editorのリボンにコマンドが表示されていない場合は、次を参照して表示させてください。
ツールバーのツールボタンでも同じ操作ができます。Desktop Editorのツールバーにツールボタンが表示されていない場合は、次を参照して表示させてください。
選択した領域を解除する場合は、次のいずれかの操作を行います。
選択した領域以外のワークウィンドウ領域をクリック
ページを移動する
[Esc]キーを押す
|
4.
必要に応じて、コピーする領域の範囲や位置を調整します。
コピーする領域の範囲を調整する場合:
ハンドル  、または
、または  をドラッグします。
をドラッグします。
コピーする領域の位置を調整する場合:
四角形を目的の位置までドラッグします。または、矢印キーを押します。
|
メモ
|
|
[Shift]キーを押しながら、四隅のいずれかのハンドルをドラッグすると、四角形の縦横比を保ったままコピーする領域の範囲を調整できます。
|
5.
リボンの  (コピー)をクリックします。
(コピー)をクリックします。
 (コピー)をクリックします。
(コピー)をクリックします。または、右クリックして[コピー]を選択します。
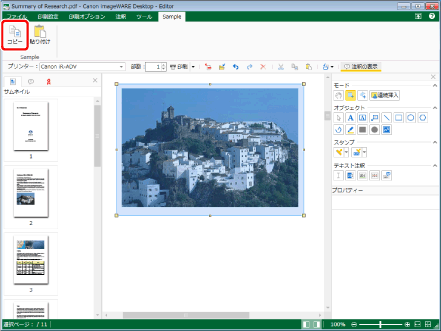
選択した領域がイメージとしてコピーされます。
|
メモ
|
|
Desktop Editorのリボンにコマンドが表示されていない場合は、次を参照して表示させてください。
ツールバーのツールボタンでも同じ操作ができます。Desktop Editorのツールバーにツールボタンが表示されていない場合は、次を参照して表示させてください。
次の注釈の表示は、コピーの対象外です。
テキストノートのノート部分
テキストノートのノートアイコン
電子印鑑のステータスアイコン
|
6.
リボンの  (貼り付け)をクリックします。
(貼り付け)をクリックします。
 (貼り付け)をクリックします。
(貼り付け)をクリックします。または、次のいずれかの操作を行います。
リボンの  (形式を選択して貼り付け)をクリックして、[イメージ]を選択
(形式を選択して貼り付け)をクリックして、[イメージ]を選択
 (形式を選択して貼り付け)をクリックして、[イメージ]を選択
(形式を選択して貼り付け)をクリックして、[イメージ]を選択右クリックして[貼り付け]を選択
右クリックして[形式を選択して貼り付け] > [イメージ]を選択
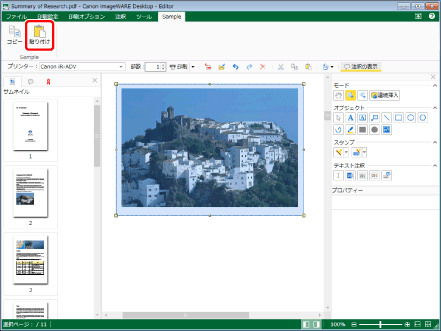
コピーしたイメージが貼り付けられます。
|
メモ
|
|
Desktop Editorのリボンにコマンドが表示されていない場合は、次を参照して表示させてください。
ツールバーのツールボタンでも同じ操作ができます。Desktop Editorのツールバーにツールボタンが表示されていない場合は、次を参照して表示させてください。
イメージとしてコピーした領域は、他のアプリケーションに貼り付けられます。また、他のアプリケーションでイメージをコピーした場合、Desktop Editorに貼り付けられます。
|
多角形でコピーする領域を選択する
ここでは、多角形でコピーする領域を選択して、貼り付ける方法について説明します。
1.
リボンの  (多角形)をクリックします。
(多角形)をクリックします。
 (多角形)をクリックします。
(多角形)をクリックします。または、次のいずれかの操作を行います。
リボンの  (領域の選択)をクリックして、 [多角形]を選択
(領域の選択)をクリックして、 [多角形]を選択
 (領域の選択)をクリックして、 [多角形]を選択
(領域の選択)をクリックして、 [多角形]を選択詳細ウィンドウの  (多角形)をクリック
(多角形)をクリック
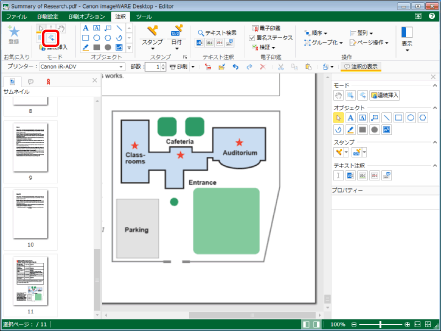
|
メモ
|
|
詳細ウィンドウが表示されていない場合は、次を参照してください。
Desktop Editorのリボンにコマンドが表示されていない場合は、次を参照して表示させてください。
ツールバーのツールボタンでも同じ操作ができます。Desktop Editorのツールバーにツールボタンが表示されていない場合は、次を参照して表示させてください。
|
2.
マウスをワークウィンドウに移動します。
マウスポインターの形が  になります。
になります。
|
メモ
|
|
領域の選択処理を中止する場合は、次のいずれかの操作を行います。
リボンの
 (オブジェクトの選択)をクリック (オブジェクトの選択)をクリックリボンの
 (テキストの選択)をクリック (テキストの選択)をクリックリボンの
 (グラブモード)をクリック (グラブモード)をクリックリボンの
 (多角形)をクリック (多角形)をクリックリボンの
 (領域の選択)をクリックして、[多角形]を選択 (領域の選択)をクリックして、[多角形]を選択詳細ウィンドウの
詳細ウィンドウの
詳細ウィンドウの
詳細ウィンドウの選択されているボタンを再度クリック
[Esc]キーを押す
|
3.
ワークウィンドウをクリックします。
クリックした位置が、1つめの頂点になります。
4.
コピーする領域に沿って頂点を作成します。
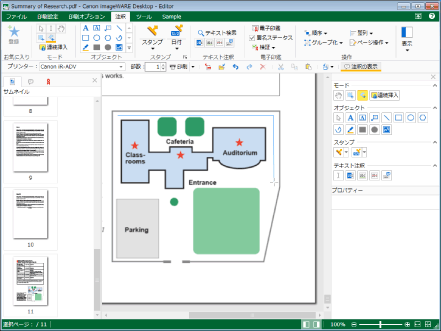
クリックするごとに頂点同士が水色の直線で結ばれます。
|
メモ
|
|
[BACKSPACE]キーを押すと、直前に作成した頂点を作り直すことができます。
[Shift]キーを押しながらクリックすると、水平、垂直、または45度単位の角度で頂点を作成できます。
|
5.
頂点を3点以上指定したあと、最初の頂点付近をクリックします。
または、次のいずれかの操作を行います。
頂点を3点以上指定したあと、[Enter]キーを押す
頂点を2点以上指定したあと、最後の頂点作成時にダブルクリックする
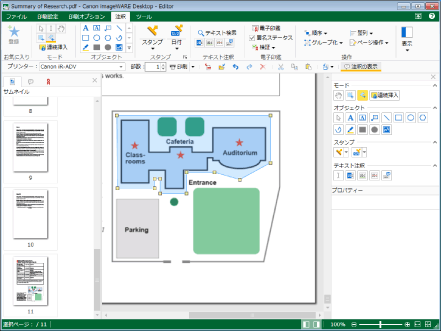
多角形が作成されます。
|
メモ
|
|
次のいずれかの操作を行うと、ページ全体を4点で選択できます。
リボンの
 (すべて選択)をクリック (すべて選択)をクリック右クリックして[すべて選択]を選択
Desktop Editorのリボンにコマンドが表示されていない場合は、次を参照して表示させてください。
ツールバーのツールボタンでも同じ操作ができます。Desktop Editorのツールバーにツールボタンが表示されていない場合は、次を参照して表示させてください。
選択した領域を解除する場合は、次のいずれかの操作を行います。
選択した領域以外のワークウィンドウ領域をクリック
ページを移動する
[Esc]キーを押す
指定した頂点をすべて削除する場合は、ページを移動するか、[Esc]キーを押します。
描画中にワークウィンドウ以外をクリックするなど、頂点の指定を継続できない操作が行われた場合は、次のようになります。
頂点が3点以上指定されている場合は、コピーする領域が確定されます。
指定されている頂点が2点以下の場合は、指定した頂点がすべてクリアされます。
|
6.
必要に応じて、コピーする領域の範囲や位置を調整します。
コピーする領域の範囲を調整する場合:
ハンドル  をドラッグします。
をドラッグします。
コピーする領域の位置を調整する場合:
多角形を目的の位置までドラッグします。または、矢印キーを押します。
7.
リボンの  (コピー)をクリックします。
(コピー)をクリックします。
 (コピー)をクリックします。
(コピー)をクリックします。または、右クリックして[コピー]を選択します。
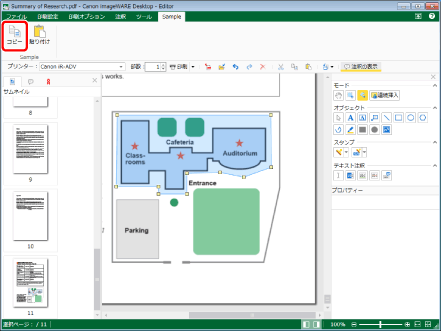
選択した領域がイメージとしてコピーされます。
|
メモ
|
|
Desktop Editorのリボンにコマンドが表示されていない場合は、次を参照して表示させてください。
ツールバーのツールボタンでも同じ操作ができます。Desktop Editorのツールバーにツールボタンが表示されていない場合は、次を参照して表示させてください。
次の注釈の表示はコピーの対象外です。
テキストノートのノート部分
テキストノートのノートアイコン
電子印鑑のステータスアイコン
|
8.
リボンの  (貼り付け)をクリックします。
(貼り付け)をクリックします。
 (貼り付け)をクリックします。
(貼り付け)をクリックします。または、次のいずれかの操作を行います。
リボンの  (形式を選択して貼り付け)をクリックして、[イメージ]を選択
(形式を選択して貼り付け)をクリックして、[イメージ]を選択
 (形式を選択して貼り付け)をクリックして、[イメージ]を選択
(形式を選択して貼り付け)をクリックして、[イメージ]を選択右クリックして[貼り付け]を選択
右クリックして[形式を選択して貼り付け] > [イメージ]を選択
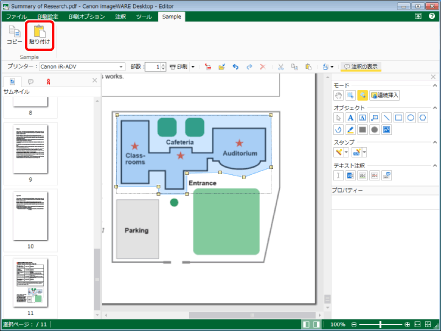
コピーしたイメージが貼り付けられます。
|
メモ
|
|
Desktop Editorのリボンにコマンドが表示されていない場合は、次を参照して表示させてください。
ツールバーのツールボタンでも同じ操作ができます。Desktop Editorのツールバーにツールボタンが表示されていない場合は、次を参照して表示させてください。
イメージとしてコピーした領域は、他のアプリケーションに貼り付けられます。また、他のアプリケーションでイメージをコピーした場合、Desktop Editorに貼り付けられます。
|