| ユーザーズガイド (製品マニュアル) | |
|---|---|
| ユーザーズガイド (製品マニュアル) | |
|---|---|
|
メモ
|
|
複数のDesktop Editor画面間で、注釈のコピー、切り取り、および貼り付けができます。
|
 (ノート表示)をクリック
(ノート表示)をクリック|
メモ
|
|
注釈を選択する方法については、次を参照してください。
Desktop Editorのリボンにコマンドが表示されていない場合は、次を参照して表示させてください。
ツールバーのツールボタンでも同じ操作ができます。Desktop Editorのツールバーにツールボタンが表示されていない場合は、次を参照して表示させてください。
|
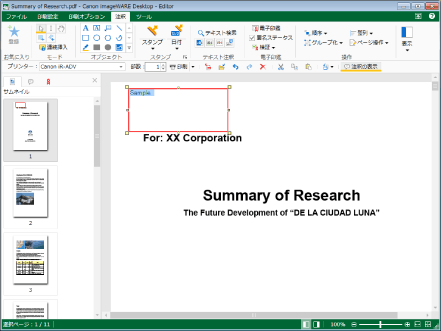
 (コピー)をクリックします。
(コピー)をクリックします。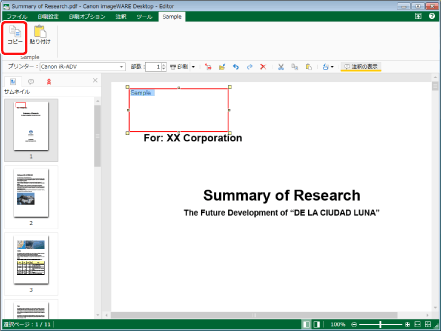
|
メモ
|
|
Desktop Editorのリボンにコマンドが表示されていない場合は、次を参照して表示させてください。
ツールバーのツールボタンでも同じ操作ができます。 Desktop Editorのツールバーにツールボタンが表示されていない場合は、次を参照して表示させてください。
|
 (ノート表示)をクリック
(ノート表示)をクリック|
メモ
|
|
注釈を選択する方法については、次を参照してください。
Desktop Editorのリボンにコマンドが表示されていない場合は、次を参照して表示させてください。
ツールバーのツールボタンでも同じ操作ができます。Desktop Editorのツールバーにツールボタンが表示されていない場合は、次を参照して表示させてください。
|
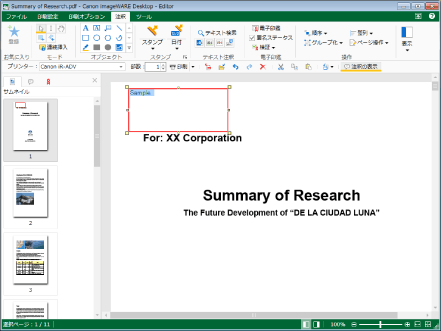
 (切り取り)をクリックします。
(切り取り)をクリックします。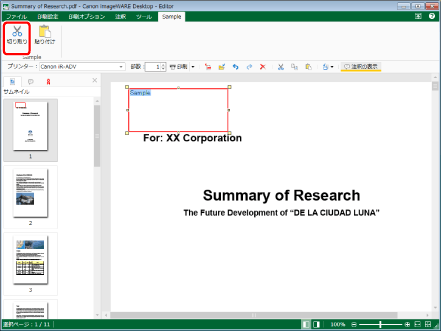
|
メモ
|
|
Desktop Editorのリボンにコマンドが表示されていない場合は、次を参照して表示させてください。
ツールバーのツールボタンでも同じ操作ができます。Desktop Editorのツールバーにツールボタンが表示されていない場合は、次を参照して表示させてください。
|
|
メモ
|
|
テキスト注釈はコピーの対象外です。
|
|
メモ
|
|
注釈を選択する方法については、次を参照してください。
|
 (コピー)をクリックします。
(コピー)をクリックします。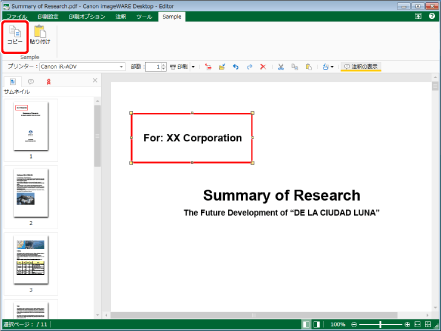
|
メモ
|
|
Desktop Editorのリボンにコマンドが表示されていない場合は、次を参照して表示させてください。
ツールバーのツールボタンでも同じ操作ができます。Desktop Editorのツールバーにツールボタンが表示されていない場合は、次を参照して表示させてください。
|
|
メモ
|
|
テキスト注釈は切り取りの対象外です。
|
|
メモ
|
|
注釈を選択する方法については、次を参照してください。
|
 (切り取り)をクリックします。
(切り取り)をクリックします。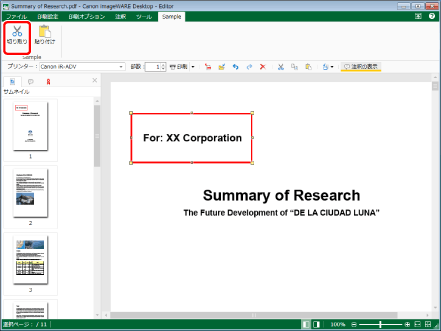
|
メモ
|
|
Desktop Editorのリボンにコマンドが表示されていない場合は、次を参照して表示させてください。
ツールバーのツールボタンでも同じ操作ができます。Desktop Editorのツールバーにツールボタンが表示されていない場合は、次を参照して表示させてください。
|
 (貼り付け)をクリックします。
(貼り付け)をクリックします。 (形式を選択して貼り付け)をクリックして、[テキスト]を選択
(形式を選択して貼り付け)をクリックして、[テキスト]を選択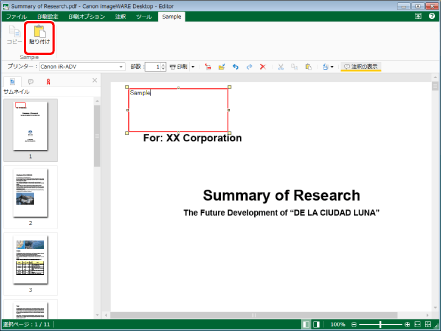
|
メモ
|
|
Desktop Editorのリボンにコマンドが表示されていない場合は、次を参照して表示させてください。
ツールバーのツールボタンでも同じ操作ができます。Desktop Editorのツールバーにツールボタンが表示されていない場合は、次を参照して表示させてください。
コピー/切り取り元の注釈の選択状態が解除された状態で、貼り付け操作を行った場合、コピー/切り取りした文字列は、
 (テキスト)の注釈として貼り付けられます。 (テキスト)の注釈として貼り付けられます。 |
 (貼り付け)をクリックします。
(貼り付け)をクリックします。 (形式を選択して貼り付け)をクリックして、[注釈]を選択
(形式を選択して貼り付け)をクリックして、[注釈]を選択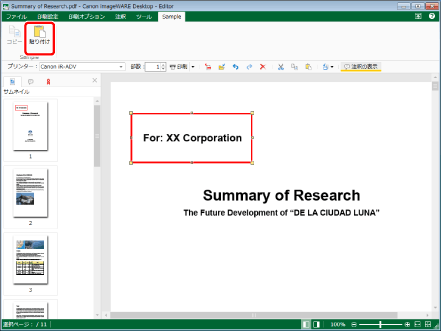
|
メモ
|
|
Desktop Editorのリボンにコマンドが表示されていない場合は、次を参照して表示させてください。
ツールバーのツールボタンでも同じ操作ができます。Desktop Editorのツールバーにツールボタンが表示されていない場合は、次を参照してツールボタンを設定してください。
コピーした注釈の貼り付け先を同じページとした場合、コピー元から、右15 ピクセル、下15 ピクセルずれた位置に注釈が貼り付けられます。
切り取りした注釈の貼り付け先を同じページとした場合、次の位置に注釈が貼り付けられます。
1回目:切り取り元と同じ位置
2回目以降:切り取り元から右15 ピクセル、下15 ピクセルずれた位置
貼り付け先が次のページの場合、コピー、または切り取り元と同じ位置に注釈が貼り付けられます。
貼り付け先と異なるページ
Desktop Editorで開いている他の文書のページ
|
