余白をつめて用紙を節約したい
編集する文書の余白をつめて、印刷用紙を節約できます。
|
メモ
|
|
文書に編集対象外の領域を設定すると、ヘッダーやフッターが付与された文書などの余白をつめる際、効果的に余白をつめられます。詳細は次を参照してください。
余白をつめたあとでツールバーの
 (元に戻す)をクリックすると、余白をつめる前の状態に戻せます。 (元に戻す)をクリックすると、余白をつめる前の状態に戻せます。次のページは、連続したページの余白をつめる処理の対象外となるため、ページ内のすべてのオブジェクトが移動しません。
注釈が付与されているページ
電子印鑑が付与されているページ
Desktop Editorで作成した目次ページ
差し込みフィールドが付与されているページ
複数ページを指定した場合に、余白をつめられます。
余白をつめた結果、空白になったページは削除されます。
|
文書全体の連続したページの余白をつめる
ここでは、文書全体の連続したページの余白をつめる方法について説明します。
1.
印刷モードで表示される、ナビゲーションウィンドウの[ページツリー]タブで、  (文書)を選択します。
(文書)を選択します。
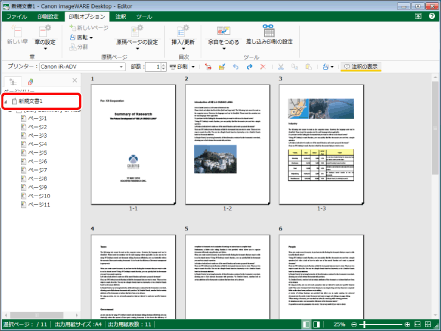
2.
リボンの  (余白をつめる)の
(余白をつめる)の  をクリックします。
をクリックします。
 (余白をつめる)の
(余白をつめる)の  をクリックします。
をクリックします。または、次のいずれかの操作を行います。
リボンの  (余白をつめる)の
(余白をつめる)の  をクリックして[連続した余白をつめる]を選択
をクリックして[連続した余白をつめる]を選択
 (余白をつめる)の
(余白をつめる)の  をクリックして[連続した余白をつめる]を選択
をクリックして[連続した余白をつめる]を選択リボンの  (連続した余白をつめる)をクリック
(連続した余白をつめる)をクリック
 (連続した余白をつめる)をクリック
(連続した余白をつめる)をクリックナビゲーションウィンドウの[ページツリー]タブで 、 (文書)を右クリックして[連続した余白をつめる]を選択
(文書)を右クリックして[連続した余白をつめる]を選択
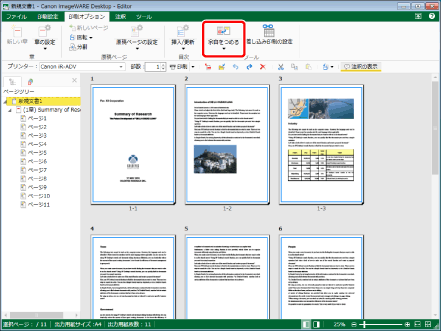
余白をつめる処理が実行されます。
確認メッセージが表示されます。
|
メモ
|
|
Desktop Editorのリボンにコマンドが表示されていない場合は、次を参照して表示させてください。
ツールバーのツールボタンでも同じ操作ができます。Desktop Editorのツールバーにツールボタンが表示されていない場合は、次を参照して表示させてください。
100ページ以上ある文書の余白をつめる場合、余白をつめる対象となるのは先頭から100ページのみです。
|
3.
[OK]をクリックします。
ページを指定して余白をつめる
ここでは、指定したページの余白をつめる方法について説明します。
1.
印刷モードで、余白をつめるページを選択します。
|
メモ
|
|
ページの選択方法については、次を参照してください。
|
2.
リボンの  (余白をつめる)の
(余白をつめる)の  をクリックします。
をクリックします。
 (余白をつめる)の
(余白をつめる)の  をクリックします。
をクリックします。または、次のいずれかの操作を行います。
リボンの  (余白をつめる)の
(余白をつめる)の  をクリックして、[連続した余白をつめる]を選択
をクリックして、[連続した余白をつめる]を選択
 (余白をつめる)の
(余白をつめる)の  をクリックして、[連続した余白をつめる]を選択
をクリックして、[連続した余白をつめる]を選択リボンの  (連続した余白をつめる)をクリック
(連続した余白をつめる)をクリック
 (連続した余白をつめる)をクリック
(連続した余白をつめる)をクリックナビゲーションウィンドウの[ページツリー]タブで、選択されているページを右クリックして[連続した余白をつめる]を選択
ワークウィンドウで、選択されているページを右クリックして[連続した余白をつめる]を選択
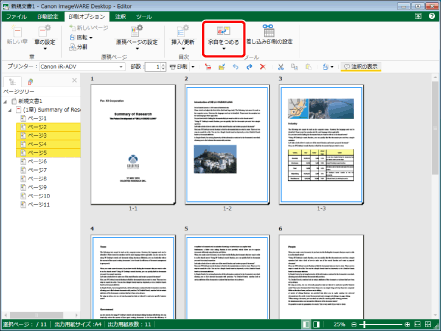
余白をつめる処理が実行されます。
確認メッセージが表示されます。
|
メモ
|
|
Desktop Editorのリボンにコマンドが表示されていない場合は、次を参照して表示させてください。
ツールバーのツールボタンでも同じ操作ができます。Desktop Editorのツールバーにツールボタンが表示されていない場合は、次を参照して表示させてください。
100ページ以上ある文書の余白をつめる場合、余白をつめる対象となるのは先頭から100ページのみです。
|
3.
[OK]をクリックします。