Printer Monitorの起動と終了
Printer Monitorは起動するとタスクバーに表示されます。初期設定では、コンピューターの起動と同時に起動するように設定されています。
Printer Monitorを起動する
Printer Monitorは、次の手順で起動します。
|
重要
|
|
Windowsの[管理者として実行]を選択してPrinter Monitorを起動した場合、Printer Monitorの動作は保証されません。
|
|
メモ
|
|
Windows 7/Windows 8.1/Windows 10の初期設定では、タスクバーの通知領域に表示されるアイコンが制限されています。タスクバーの通知領域にPrinter Monitorのアイコンを表示するには、次を参照して設定してください。
|
1.
コンピューターを起動します。
Printer Monitorが自動的に起動し、タスクバーに  (メイン)が表示されます。
(メイン)が表示されます。
簡単印刷ツールを使用している場合は、簡単印刷ツールが起動します。
|
メモ
|
|
コンピューターを起動しても、Printer Monitorが起動していない場合は、次の手順で起動させます。
Windows Vista/Windows 7の場合は、[スタート]メニュー > [すべてのプログラム] > [Canon imageWARE] > [imageWARE Desktop] > [imageWARE Desktop Printer Monitor]をクリック
Windows 8.1の場合は、[スタート]画面で
Windows 10の場合は、[スタート]メニュー > [すべてのアプリ] > [Canon imageWARE] > [imageWARE Desktop Printer Monitor]を選択
すでにタスクバーに
|
Printer Monitorを終了する
Printer Monitorは、次の手順で終了します。
1.
タスクバーの  (メイン)を右クリックして、[終了]を選択します。
(メイン)を右クリックして、[終了]を選択します。
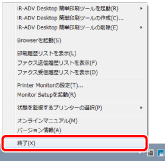
Printer Monitorが終了します。
簡単印刷ツールを使用している場合は、簡単印刷ツールも終了します。
コンピューター起動時に同時に起動しないように設定する
コンピューターの起動時に、Printer Monitorが自動的に起動しないようにする場合は、次の設定を行います。
1.
タスクバーの  (メイン)を右クリックして、[Printer Monitorの設定]を選択します。
(メイン)を右クリックして、[Printer Monitorの設定]を選択します。
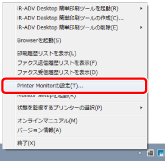
[Printer Monitorの設定]ダイアログボックスが表示されます。
2.
[コンピューター起動時にPrinter Monitorを起動する]のチェックマークを外します。
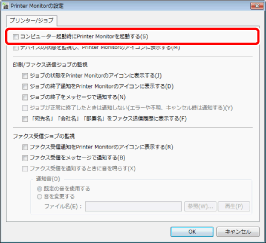
3.
[OK]をクリックします。