[시작]
 [제어판]
[제어판]  [프린터]를 선택합니다.
[프린터]를 선택합니다. [제어판]
[제어판]  [프린터]를 선택합니다.
[프린터]를 선택합니다. [장치 및 프린터]를 선택합니다.
[장치 및 프린터]를 선택합니다. [제어판]
[제어판]  [장치 및 프린터 보기]를 선택합니다.
[장치 및 프린터 보기]를 선택합니다. [제어판]
[제어판]  [장치 및 프린터 보기]를 선택합니다.
[장치 및 프린터 보기]를 선택합니다. ]을 마우스 오른쪽 클릭합니다.
]을 마우스 오른쪽 클릭합니다.  [제어판]
[제어판]  [하드웨어 및 소리]
[하드웨어 및 소리]  [장치 및 프린터]를 선택합니다.
[장치 및 프린터]를 선택합니다. [프린터 및 팩스]를 선택합니다.
[프린터 및 팩스]를 선택합니다. [제어판]을 선택합니다.
[제어판]을 선택합니다.  [프린터]를 더블클릭합니다.
[프린터]를 더블클릭합니다. [제어판]을 선택합니다.
[제어판]을 선택합니다. [네트워크 상태 및 작업 보기]
[네트워크 상태 및 작업 보기]  [네트워크 검색] 아래 [네트워크 검색 켜기]를 선택합니다.
[네트워크 검색] 아래 [네트워크 검색 켜기]를 선택합니다. [제어판]을 선택합니다.
[제어판]을 선택합니다.  [네트워크 상태 및 작업 보기]
[네트워크 상태 및 작업 보기] [고급 공유 설정 변경]
[고급 공유 설정 변경] [네트워크 검색] 아래 [네트워크 검색 켜기]를 선택합니다.
[네트워크 검색] 아래 [네트워크 검색 켜기]를 선택합니다. [제어판]을 선택합니다.
[제어판]을 선택합니다.  [네트워크 상태 및 작업 보기]
[네트워크 상태 및 작업 보기]  [고급 공유 설정 변경]
[고급 공유 설정 변경]  [네트워크 검색] 아래 [네트워크 검색 켜기]를 선택합니다.
[네트워크 검색] 아래 [네트워크 검색 켜기]를 선택합니다. [제어판]을 선택합니다.
[제어판]을 선택합니다.  [네트워크 상태 및 작업 보기]
[네트워크 상태 및 작업 보기]  [고급 공유 설정 변경]
[고급 공유 설정 변경]  [네트워크 검색] 아래 [네트워크 검색 켜기]를 선택합니다.
[네트워크 검색] 아래 [네트워크 검색 켜기]를 선택합니다. ]을 마우스 오른쪽 클릭합니다.
]을 마우스 오른쪽 클릭합니다.  [제어판]을 선택합니다.
[제어판]을 선택합니다.  [네트워크 상태 및 작업 보기]
[네트워크 상태 및 작업 보기]  [고급 공유 설정 변경]
[고급 공유 설정 변경]  [네트워크 검색] 아래 [네트워크 검색 켜기]를 선택합니다.
[네트워크 검색] 아래 [네트워크 검색 켜기]를 선택합니다. [제어판]을 선택합니다.
[제어판]을 선택합니다.  [네트워크 및 공유센터]를 더블클릭합니다.
[네트워크 및 공유센터]를 더블클릭합니다.  [네트워크 검색] 아래 [네트워크 검색 켜기]를 선택합니다.
[네트워크 검색] 아래 [네트워크 검색 켜기]를 선택합니다. [모든 프로그램] 또는 [프로그램]
[모든 프로그램] 또는 [프로그램]  [보조 프로그램]
[보조 프로그램]  [Windows 탐색기]를 선택합니다.
[Windows 탐색기]를 선택합니다. [파일 탐색기]를 선택합니다.
[파일 탐색기]를 선택합니다. [파일 탐색기]를 선택합니다.
[파일 탐색기]를 선택합니다. ]을 클릭합니다.
]을 클릭합니다.  [파일 탐색기]를 선택합니다.
[파일 탐색기]를 선택합니다.

 [프로그램 및 파일 검색] 또는 [검색 시작]에 "D:\MInst.exe"를 입력합니다."
[프로그램 및 파일 검색] 또는 [검색 시작]에 "D:\MInst.exe"를 입력합니다."  [ENTER] 키를 누릅니다.
[ENTER] 키를 누릅니다. [실행]
[실행]  "D:\MInst.exe"를 입력합니다.
"D:\MInst.exe"를 입력합니다.  [확인]을 클릭합니다.
[확인]을 클릭합니다. [실행]
[실행]  "D:\MInst.exe"를 입력합니다.
"D:\MInst.exe"를 입력합니다.  [확인]을 클릭합니다.
[확인]을 클릭합니다. "D:\MInst.exe"를 입력합니다.
"D:\MInst.exe"를 입력합니다.  검색 결과에 표시된 "D:\MInst.exe"를 클릭합니다.
검색 결과에 표시된 "D:\MInst.exe"를 클릭합니다. [실행]
[실행]  "D:\MInst.exe"를 입력합니다.
"D:\MInst.exe"를 입력합니다.  [확인]을 클릭합니다.
[확인]을 클릭합니다.
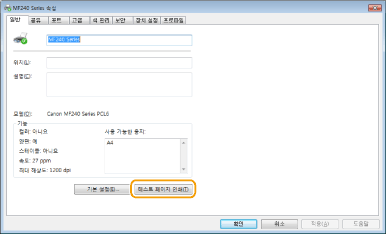
 [제어판]을 선택합니다.
[제어판]을 선택합니다. [제어판]을 선택합니다.
[제어판]을 선택합니다. [제어판]을 선택합니다.
[제어판]을 선택합니다. [시스템]을 클릭합니다.
[시스템]을 클릭합니다.  ]을 클릭합니다.
]을 클릭합니다.  [설정]
[설정]  [시스템]
[시스템]  [소개]를 클릭합니다.
[소개]를 클릭합니다.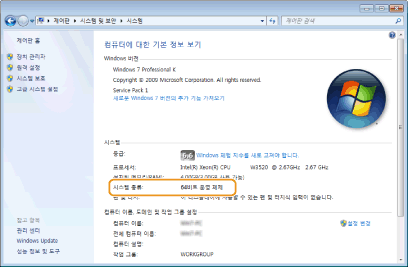
|
1
|
[제어판]을 표시합니다.
Windows Vista/7/Server 2008
[시작]  [제어판]을 선택합니다. [제어판]을 선택합니다.Windows 8/Server 2012
화면 왼쪽 하단 모서리에 마우스 오른쪽 버튼을 클릭합니다.  [제어판]을 선택합니다. [제어판]을 선택합니다.Windows 8.1/Server 2012 R2
[시작]을 마우스 오른쪽 클릭합니다.  [제어판]을 선택합니다. [제어판]을 선택합니다.Windows 10
2단계로 진행합니다. |
|
2
|
[시스템]을 표시합니다.
Windows Vista/7/8/Server 2008 R2/Server 2012
[시스템 및 유지 관리] 또는 [시스템 및 보안]  [시스템]을 클릭합니다. [시스템]을 클릭합니다.Windows 10
[  ]을 클릭합니다. ]을 클릭합니다.  [설정] [설정]  [시스템] [시스템]  [소개]를 클릭합니다. [소개]를 클릭합니다.Windows Server 2008
[시스템]을 더블 클릭합니다. |
|
3
|
컴퓨터 이름을 확인합니다.
 |
|
1
|
[시작]
 [제어판] [제어판] [시스템]을 선택합니다. [시스템]을 선택합니다. |
|
2
|
[컴퓨터 이름] 탭의 [변경]을 클릭합니다.
|
|
3
|
컴퓨터 이름을 확인합니다.
|


 |
네트워크 연결을 사용 중이며 기기의 IP 주소를 변경한 경우선택한 포트의 [설명]이 [Canon MFNP Port]이고 기기와 컴퓨터가 동일한 서브넷상에 있는 경우에는 연결이 지속됩니다. 새 포트를 추가할 필요가 없습니다. [표준 TCP/IP 포트]인 경우는 새로운 포트를 추가해야 합니다. 프린터 포트 구성
|


 ,
,  또는
또는  을 클릭하여 연결된 무선 LAN 라우터의 SSID를 표시합니다.
을 클릭하여 연결된 무선 LAN 라우터의 SSID를 표시합니다.