
使用 Google 雲端列印
Google 雲端列印是讓擁有 Google 帳號的使用者透過連接網際網路的智慧型手機、平板電腦或電腦從與 Google 雲端列印相容的應用程式進行列印的服務。與傳統的透過電腦列印方式不同,Google 雲端列印不必使用印表機驅動程式進行列印。例如,若要列印電子郵件或附加到電子郵件的檔案,只要使用與 Google 雲端列印相容的應用程式就能進行列印。前往本機位置就可找到列印件。
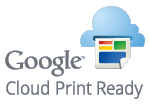
 |
|
註冊本機或使用 Google 雲端列印進行文件列印時,必須能將本機連接到網際網路。您也須自行負擔所有網際網路連線費用。
在某些國家或地區可能無法使用此功能。
Google 雲端列印不支援從 IPv6 位址列印。
|
 |
|
若要使用 Google 雲端列印,必須擁有 Google 帳戶。如果您沒有帳戶,請至 Google 網站建立帳戶。
|
檢查本機設定
設定 Google 雲端列印之前,請檢查下列事項:
確認日期、時間和時區設定正確。日期/時間設定
變更 Google 雲端列印設定
啟用本機的 Google 雲端列印功能。您也可以停用本機的 Google 雲端列印功能。
1
在 <首頁> 畫面中點選 <功能表>。
2
點選 <系統管理設定>。
如果出現提示輸入 PIN 的畫面,用數字鍵輸入正確的 PIN,然後點選 <套用>。設定系統管理員 PIN
3
選擇 <Google雲端列印設定>  <啟用Google雲端列印>。
<啟用Google雲端列印>。
 <啟用Google雲端列印>。
<啟用Google雲端列印>。4
點選 <開啟> 或 <關閉>。
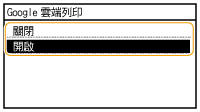
以 Google 雲端列印註冊本機
以 Google 雲端列印註冊本機可以讓您隨處列印。
1
啟動遠端使用者介面,並以系統管理員模式登入。啟動遠端使用者介面
2
按一下 [設定/註冊]。

3
按一下 [網路設定]  [Google雲端列印設定]。
[Google雲端列印設定]。
 [Google雲端列印設定]。
[Google雲端列印設定]。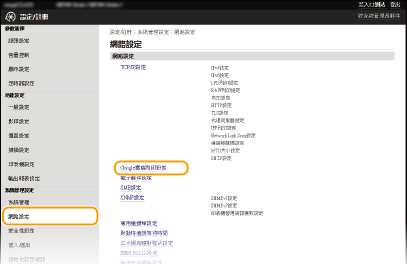
4
按一下 [註冊狀態] 中的 [註冊]。
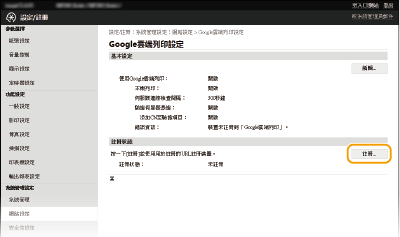

如果沒有 [註冊] 可以使用
您必須啟用 Google 雲端列印。按一下 [編輯],選擇 [使用Google雲端列印] 核取方塊,然後按一下 [確定]。
註冊本機
如果因為本機的所有人改變或其他原因而需重新註冊本機,請取消註冊本機,然後重新註冊。
5
按一下 [用於註冊的URL] 所顯示的 URL 連結。

6
請遵循畫面上的指示註冊本機。
您可以從 Google Chrome™ 等 Google 雲端列印相容應用程式進行列印。

有關支援 Google 雲端列印之最新應用程式的資訊,請參閱 Google 雲端列印網站。
 |
從行動裝置或 Google Chrome 註冊您也可以從行動裝置或 Google Chrome*. 註冊本機。本機的顯示器會先顯示下列確認畫面,再完成註冊。點選 <是> 完成註冊。
 * 有關註冊程序的資訊,請參閱行動裝置的使用說明手冊或 Google 雲端列印網站。
|