[Démarrer]
 sélectionnez [Panneau de configuration]
sélectionnez [Panneau de configuration]  [Imprimante].
[Imprimante]. sélectionnez [Panneau de configuration]
sélectionnez [Panneau de configuration]  [Imprimante].
[Imprimante]. sélectionnez [Périphériques et imprimantes].
sélectionnez [Périphériques et imprimantes]. sélectionnez [Panneau de configuration]
sélectionnez [Panneau de configuration]  [Afficher les périphériques et imprimantes].
[Afficher les périphériques et imprimantes]. sélectionnez [Panneau de configuration]
sélectionnez [Panneau de configuration]  [Afficher les périphériques et imprimantes].
[Afficher les périphériques et imprimantes]. ]
]  sélectionnez [Panneau de configuration]
sélectionnez [Panneau de configuration]  [Matériel et audio]
[Matériel et audio]  [Périphériques et imprimantes].
[Périphériques et imprimantes]. sélectionnez [Imprimantes et télécopieurs].
sélectionnez [Imprimantes et télécopieurs]. sélectionnez [Panneau de configuration]
sélectionnez [Panneau de configuration]  double-cliquez sur [Imprimantes].
double-cliquez sur [Imprimantes]. sélectionnez [Panneau de configuration]
sélectionnez [Panneau de configuration]  [Afficher l'état et la gestion du réseau]
[Afficher l'état et la gestion du réseau]  sélectionnez [Activer la découverte de réseau], sous [Découverte de réseau].
sélectionnez [Activer la découverte de réseau], sous [Découverte de réseau]. sélectionnez [Panneau de configuration]
sélectionnez [Panneau de configuration]  [Afficher l'état et la gestion du réseau]
[Afficher l'état et la gestion du réseau]  [Modifier les paramètres de partage avancés]
[Modifier les paramètres de partage avancés]  sélectionnez [Activer la découverte de réseau], sous [Découverte de réseau].
sélectionnez [Activer la découverte de réseau], sous [Découverte de réseau]. sélectionnez [Panneau de configuration]
sélectionnez [Panneau de configuration]  [Afficher l'état et la gestion du réseau]
[Afficher l'état et la gestion du réseau]  [Modifier les paramètres de partage avancés]
[Modifier les paramètres de partage avancés]  sélectionnez [Activer la découverte de réseau], sous [Découverte de réseau].
sélectionnez [Activer la découverte de réseau], sous [Découverte de réseau]. sélectionnez [Panneau de configuration]
sélectionnez [Panneau de configuration]  [Afficher l'état et la gestion du réseau]
[Afficher l'état et la gestion du réseau]  [Modifier les paramètres de partage avancés]
[Modifier les paramètres de partage avancés]  sélectionnez [Activer la découverte de réseau], sous [Recherche du réseau].
sélectionnez [Activer la découverte de réseau], sous [Recherche du réseau]. ]
]  sélectionnez [Panneau de configuration]
sélectionnez [Panneau de configuration]  [Afficher l'état et la gestion du réseau]
[Afficher l'état et la gestion du réseau]  [Modifier les paramètres de partage avancés]
[Modifier les paramètres de partage avancés]  sélectionnez [Activer la découverte de réseau], sous [Recherche du réseau].
sélectionnez [Activer la découverte de réseau], sous [Recherche du réseau]. sélectionnez [Panneau de configuration]
sélectionnez [Panneau de configuration]  double-cliquez sur [Centre Réseau et partage]
double-cliquez sur [Centre Réseau et partage]  sélectionnez [Activer la découverte de réseau], sous [Découverte de réseau].
sélectionnez [Activer la découverte de réseau], sous [Découverte de réseau]. sélectionnez [Tous les programmes] (ou [Programmes])
sélectionnez [Tous les programmes] (ou [Programmes])  [Accessoires]
[Accessoires]  [Explorateur Windows].
[Explorateur Windows]. sélectionnez [Explorateur de fichiers].
sélectionnez [Explorateur de fichiers]. sélectionnez [Explorateur de fichiers].
sélectionnez [Explorateur de fichiers]. ]
]  sélectionnez [Explorateur de fichiers].
sélectionnez [Explorateur de fichiers].

 saisissez "D:\MInst.exe" dans [Rechercher les programmes et fichiers] ou [Rechercher]
saisissez "D:\MInst.exe" dans [Rechercher les programmes et fichiers] ou [Rechercher]  appuyez sur la touche [ENTREE].
appuyez sur la touche [ENTREE]. [Exécuter]
[Exécuter]  Saisissez "D:\MInst.exe"
Saisissez "D:\MInst.exe"  cliquez sur [OK]
cliquez sur [OK] [Exécuter]
[Exécuter]  Saisissez "D:\MInst.exe"
Saisissez "D:\MInst.exe"  cliquez sur [OK]
cliquez sur [OK] Saisissez "D:\MInst.exe"
Saisissez "D:\MInst.exe"  cliquez sur "D:\MInst.exe" affiché dans les résultats de la recherche
cliquez sur "D:\MInst.exe" affiché dans les résultats de la recherche [Exécuter]
[Exécuter]  saisissez "D:\MInst.exe"
saisissez "D:\MInst.exe"  cliquez sur [OK]
cliquez sur [OK]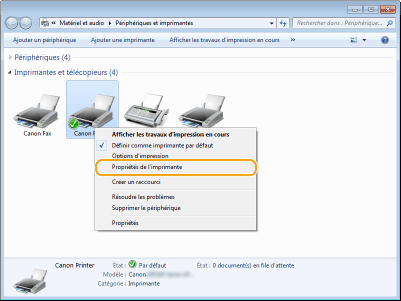

 sélectionnez [Panneau de configuration].
sélectionnez [Panneau de configuration]. sélectionnez [Panneau de configuration].
sélectionnez [Panneau de configuration]. sélectionnez [Panneau de configuration].
sélectionnez [Panneau de configuration]. [Système].
[Système]. ]
]  sélectionnez [Paramètres]
sélectionnez [Paramètres]  [Système]
[Système]  [Informations système].
[Informations système].
|
1
|
Affichez [Panneau de configuration].
Windows Vista/7/Server 2008
[Démarrer]  sélectionnez [Panneau de configuration]. sélectionnez [Panneau de configuration].Windows 8/Server 2012
Cliquez avec le bouton droit sur le coin gauche en bas de l'écran  sélectionnez [Panneau de configuration]. sélectionnez [Panneau de configuration].Windows 8.1/Server 2012 R2
Effectuez un clic droit sur [Accueil]  sélectionnez [Panneau de configuration]. sélectionnez [Panneau de configuration].Windows 10
Passez à l'étape 2. |
|
2
|
Affichez [Système].
Windows Vista/7/8/Server 2008 R2/Server 2012
Cliquez sur [Système et maintenance] ou [Système et sécurité]  [Système]. [Système].Windows 10
Cliquez sur [  ] ]  sélectionnez [Paramètres] sélectionnez [Paramètres]  [Système] [Système]  [Informations système]. [Informations système].Windows Server 2008
Double-cliquez sur [Système]. |
|
3
|
Vérifiez le nom de l'ordinateur.
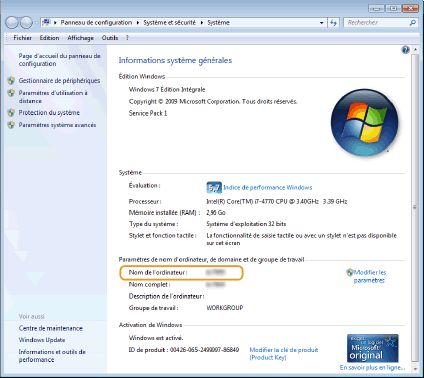 |
|
1
|
[Démarrer]
 sélectionnez [Panneau de configuration] sélectionnez [Panneau de configuration]  [Système]. [Système]. |
|
2
|
Cliquez sur [Modifier], dans l'onglet [Nom de l'ordinateur].
|
|
3
|
Vérifiez le nom de l'ordinateur.
|
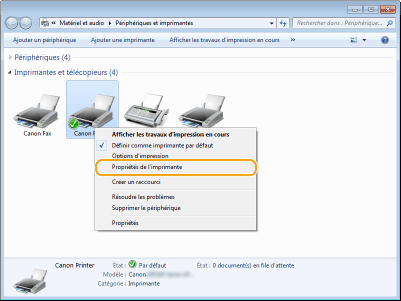

 |
Si vous utilisez une connexion réseau et que vous ayez modifié l'adresse IP de l'appareilSi [Description] pour le port sélectionné est [Canon MFNP Port] et que l'appareil et l'ordinateur appartiennent au même sous-réseau, la connexion est maintenue. Vous n'avez pas besoin d'ajouter un nouveau port. En revanche, si la description indique [Standard TCP/IP Port], alors vous devez ajouter un nouveau port. Configuration des ports d'imprimante
|
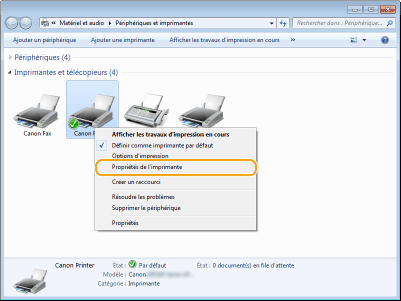

 ,
,  ou
ou  dans la barre d'état système pour afficher le SSID du routeur de réseau local sans fil connecté.
dans la barre d'état système pour afficher le SSID du routeur de réseau local sans fil connecté.