Réglages d'impression
 |
|
Tous les réglages relatifs à la fonction d'impression répertoriés s'accompagnent d'une brève description. Les réglages par défaut sont signalés par une croix (
 ). ). |
 |
Astérisques (*)Les réglages signalés par un astérisque (*) ne sont disponibles que sur MF249dw / MF247dw.
Priorité des réglagesSi vous définissez un paramètre d'impression depuis le panneau de commande de l'appareil et depuis le pilote d'imprimante, c'est ce dernier qui prévaut. Le paramètre défini depuis le panneau de commande devient opérationnel dans certains cas bien précis, par exemple si vous réalisez des impressions en PCL ou bien sous UNIX ou autres systèmes d'exploitation pour lesquels les pilotes de cet appareil ne sont pas disponibles.
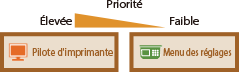 |
Action en cas différ. format de papier
Définissez si l'impression doit continuer lorsqu'un format papier autre que le format chargé dans la source de papier est sélectionné. Vous pouvez également régler l'appareil afin que l'impression s'interrompe et qu'un message d'alerte s'affiche. Si un message d'erreur apparaît
|
Forcer la sortie
Afficher erreur
 |
<Menu>  <Réglages d'impression>
<Réglages d'impression>  <Action en cas différ. format de papier>
<Action en cas différ. format de papier>  Sélectionnez <Forcer la sortie> ou <Afficher erreur>
Sélectionnez <Forcer la sortie> ou <Afficher erreur> 

 <Réglages d'impression>
<Réglages d'impression>  <Action en cas différ. format de papier>
<Action en cas différ. format de papier>  Sélectionnez <Forcer la sortie> ou <Afficher erreur>
Sélectionnez <Forcer la sortie> ou <Afficher erreur> 

Demi-teintes d'impression mobile 
Sélectionnez le traitement de l'image lorsque vous imprimez à partir d'un appareil portable. Sélectionnez <Dégradé> pour les photos et illustrations et <Diffusion d'erreur> pour les documents comportant en majorité du texte pour obtenir de meilleures impressions.
|
Dégradé
 Diffusion d'erreur |
<Menu>  <Réglages d'impression>
<Réglages d'impression>  <Demi-teintes d'impression mobile>
<Demi-teintes d'impression mobile>  Sélectionnez <Dégradé> ou <Diffusion d'erreur>
Sélectionnez <Dégradé> ou <Diffusion d'erreur> 

 <Réglages d'impression>
<Réglages d'impression>  <Demi-teintes d'impression mobile>
<Demi-teintes d'impression mobile>  Sélectionnez <Dégradé> ou <Diffusion d'erreur>
Sélectionnez <Dégradé> ou <Diffusion d'erreur> 

Copies *
Définissez le nombre de copies à imprimer.
|
1
 à 999 à 999 |
<Menu>  <Réglages d'impression>
<Réglages d'impression>  <Copies>
<Copies>  Spécifiez le nombre d'exemplaires à imprimer
Spécifiez le nombre d'exemplaires à imprimer  <Appliquer>
<Appliquer> 

 <Réglages d'impression>
<Réglages d'impression>  <Copies>
<Copies>  Spécifiez le nombre d'exemplaires à imprimer
Spécifiez le nombre d'exemplaires à imprimer  <Appliquer>
<Appliquer> 

Impression recto-verso *
Indiquez si vous voulez réaliser des impressions recto verso.
|
Désactivé
 Activé |
<Menu>  <Réglages d'impression>
<Réglages d'impression>  <Impression recto-verso>
<Impression recto-verso>  Sélectionnez <Désactivé> ou <Activé>
Sélectionnez <Désactivé> ou <Activé> 

 <Réglages d'impression>
<Réglages d'impression>  <Impression recto-verso>
<Impression recto-verso>  Sélectionnez <Désactivé> ou <Activé>
Sélectionnez <Désactivé> ou <Activé> 

Papier par défaut *
Utilisez cet élément pour définir le format de papier. Papier
<Menu>  <Réglages d'impression>
<Réglages d'impression>  <Papier par défaut>
<Papier par défaut>  Sélectionnez le format du papier
Sélectionnez le format du papier 

 <Réglages d'impression>
<Réglages d'impression>  <Papier par défaut>
<Papier par défaut>  Sélectionnez le format du papier
Sélectionnez le format du papier 

Qualité d'impression
Vous pouvez modifier les paramètres de qualité d'impression.
Densité * 
Réglez la densité du toner.
|
17 niveaux
Réglage fin
Élevée
17 niveaux
Moyenne
17 niveaux
Faible
17 niveaux
|
 |
|
Les réglages définis pour <Densité> sont désactivés si <Économie de toner> est activé.
|
<Menu>  <Réglages d'impression>
<Réglages d'impression>  <Qualité d'impression>
<Qualité d'impression>  <Densité>
<Densité>  Réglez la densité
Réglez la densité  <Appliquer>
<Appliquer> 

 <Réglages d'impression>
<Réglages d'impression>  <Qualité d'impression>
<Qualité d'impression>  <Densité>
<Densité>  Réglez la densité
Réglez la densité  <Appliquer>
<Appliquer> 

Économie de toner
Vous pouvez réaliser des économies de toner. Sélectionnez <Activé> si vous souhaitez vérifier la mise en page, ou autres caractéristiques graphiques, avant de procéder à l'impression définitive d'une tâche de grande ampleur.
|
Désactivé
 Activé |
<Menu>  <Réglages d'impression>
<Réglages d'impression>  <Qualité d'impression>
<Qualité d'impression>  <Économie de toner>
<Économie de toner>  Sélectionnez <Désactivé> ou <Activé>
Sélectionnez <Désactivé> ou <Activé> 

 <Réglages d'impression>
<Réglages d'impression>  <Qualité d'impression>
<Qualité d'impression>  <Économie de toner>
<Économie de toner>  Sélectionnez <Désactivé> ou <Activé>
Sélectionnez <Désactivé> ou <Activé> 

Mode Impression spéciale *
Sélectionnez <Réglages spéciaux 1> si un code à barres imprimé est illisible ou <Réglages spéciaux 2> si les résultats de l'impression sont partiellement estompés.
|
Désactivé
 Réglages spéciaux 1
Réglages spéciaux 2
|
<Menu>  <Réglages d'impression>
<Réglages d'impression>  <Qualité d'impression>
<Qualité d'impression>  <Mode Impression spéciale>
<Mode Impression spéciale>  Sélectionnez <Réglages spéciaux 1> ou <Réglages spéciaux 2>
Sélectionnez <Réglages spéciaux 1> ou <Réglages spéciaux 2> 

 <Réglages d'impression>
<Réglages d'impression>  <Qualité d'impression>
<Qualité d'impression>  <Mode Impression spéciale>
<Mode Impression spéciale>  Sélectionnez <Réglages spéciaux 1> ou <Réglages spéciaux 2>
Sélectionnez <Réglages spéciaux 1> ou <Réglages spéciaux 2> 

Résolution *
Définissez la résolution à utiliser pour le traitement des données d'impression.
|
1 200 ppp
600 ppp
 |
<Menu>  <Réglages d'impression>
<Réglages d'impression>  <Qualité d'impression>
<Qualité d'impression>  <Résolution>
<Résolution>  Sélectionnez <1 200 ppp> ou <600 ppp>
Sélectionnez <1 200 ppp> ou <600 ppp> 

 <Réglages d'impression>
<Réglages d'impression>  <Qualité d'impression>
<Qualité d'impression>  <Résolution>
<Résolution>  Sélectionnez <1 200 ppp> ou <600 ppp>
Sélectionnez <1 200 ppp> ou <600 ppp> 

Réglage fin de la densité * 
Ajustez précisément la densité. Vous ne pouvez spécifier ce réglage que si <1 200 ppp> est sélectionné dans <Résolution>.
|
-1 à 0
 , jusqu'à 1 , jusqu'à 1 |
<Menu>  <Réglages d'impression>
<Réglages d'impression>  <Qualité d'impression>
<Qualité d'impression>  <Réglage fin de la densité>
<Réglage fin de la densité>  Spécifiez la densité
Spécifiez la densité 

 <Réglages d'impression>
<Réglages d'impression>  <Qualité d'impression>
<Qualité d'impression>  <Réglage fin de la densité>
<Réglage fin de la densité>  Spécifiez la densité
Spécifiez la densité 

Disposition *
Spécifiez les réglages de disposition des pages tels que la position de la reliure.
Emplacement reliure
Si vous reliez les impressions au moyen d'un outil, par exemple une agrafeuse, utilisez cet élément pour définir le bord (long ou court) à relier.
|
Bord long
 Bord court
|
<Menu>  <Réglages d'impression>
<Réglages d'impression>  <Disposition>
<Disposition>  <Emplacement reliure>
<Emplacement reliure>  Sélectionnez <Bord long> ou <Bord court>
Sélectionnez <Bord long> ou <Bord court> 

 <Réglages d'impression>
<Réglages d'impression>  <Disposition>
<Disposition>  <Emplacement reliure>
<Emplacement reliure>  Sélectionnez <Bord long> ou <Bord court>
Sélectionnez <Bord long> ou <Bord court> 

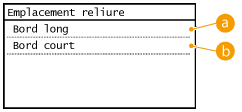
 <Bord long>
<Bord long>
Définissez cette option pour placer la reliure sur le bord long du papier.
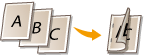
 <Bord court>
<Bord court>
Définissez cette option pour placer la reliure sur le bord court du papier.
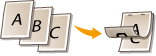
Temporisation * 
Définissez le délai au-delà duquel la tâche d'impression s'annule automatiquement en cas d'interruption dans la réception des données d'impression.
|
5 à 15
 , jusqu'à 300 (s) , jusqu'à 300 (s) |
<Menu>  <Réglages d'impression>
<Réglages d'impression>  <Temporisation>
<Temporisation>  Définissez le délai
Définissez le délai  <Appliquer>
<Appliquer> 

 <Réglages d'impression>
<Réglages d'impression>  <Temporisation>
<Temporisation>  Définissez le délai
Définissez le délai  <Appliquer>
<Appliquer> 

PCL *
Spécifiez les paramètres d'impression PCL tels que la disposition de la page et la qualité d'impression.
Économie de papier
Indiquez si vous voulez économiser du papier en ne générant pas les pages blanches insérées dans les documents. En sélectionnant <Activé>, l'appareil ne produit pas de pages blanches. Pour imprimer toutes les données du document, pages blanches incluses, sélectionnez <Désactivé>.
|
Désactivé
 Activé |
<Menu>  <Réglages d'impression>
<Réglages d'impression>  <PCL>
<PCL>  <Économie de papier>
<Économie de papier>  Sélectionnez <Désactivé> ou <Activé>
Sélectionnez <Désactivé> ou <Activé> 

 <Réglages d'impression>
<Réglages d'impression>  <PCL>
<PCL>  <Économie de papier>
<Économie de papier>  Sélectionnez <Désactivé> ou <Activé>
Sélectionnez <Désactivé> ou <Activé> 

Orientation
Sélectionnez <Portrait> (orientation verticale) ou <Paysage> (orientation horizontale) pour l'orientation de la page.
|
Portrait
 Paysage
|
<Menu>  <Réglages d'impression>
<Réglages d'impression>  <PCL>
<PCL>  <Orientation>
<Orientation>  Sélectionnez <Portrait> ou <Paysage>
Sélectionnez <Portrait> ou <Paysage> 

 <Réglages d'impression>
<Réglages d'impression>  <PCL>
<PCL>  <Orientation>
<Orientation>  Sélectionnez <Portrait> ou <Paysage>
Sélectionnez <Portrait> ou <Paysage> 

Numéro de police
Spécifiez la police à utiliser en sélectionnant le numéro de police correspondant au numéro d'ID de la police. Vous pouvez imprimer la liste des polices PCL accompagnées d'exemples à partir du panneau de commande. Liste polices PCL (MF249dw / MF247dw)
|
0
 à 54 à 54 |
<Menu>  <Réglages d'impression>
<Réglages d'impression>  <PCL>
<PCL>  <Numéro de police>
<Numéro de police>  Sélectionnez le numéro de police de caractère
Sélectionnez le numéro de police de caractère  <Appliquer>
<Appliquer> 

 <Réglages d'impression>
<Réglages d'impression>  <PCL>
<PCL>  <Numéro de police>
<Numéro de police>  Sélectionnez le numéro de police de caractère
Sélectionnez le numéro de police de caractère  <Appliquer>
<Appliquer> 

Taille du point
Spécifiez la taille de police en points, réglable par incréments de 0,25. Vous ne pouvez définir ce réglage que si une police vectorielle à espacement proportionnel est sélectionnée pour <Numéro de police>.
|
4,00 à 12,00
 , jusqu'à 999,75 (point) , jusqu'à 999,75 (point) |
<Menu>  <Réglages d'impression>
<Réglages d'impression>  <PCL>
<PCL>  <Taille du point>
<Taille du point>  Spécifiez la taille des caractères en points
Spécifiez la taille des caractères en points  <Appliquer>
<Appliquer> 

 <Réglages d'impression>
<Réglages d'impression>  <PCL>
<PCL>  <Taille du point>
<Taille du point>  Spécifiez la taille des caractères en points
Spécifiez la taille des caractères en points  <Appliquer>
<Appliquer> 

Pas
Spécifiez le pas de la police (caractères par pouce), réglable par incréments de 0,01. Vous ne pouvez définir ce réglage que si une police vectorielle à espacement fixe est sélectionnée pour <Numéro de police>.
|
0,44 à 10,00
 , jusqu'à 99,99 (cpp) , jusqu'à 99,99 (cpp) |
<Menu>  <Réglages d'impression>
<Réglages d'impression>  <PCL>
<PCL>  <Pas>
<Pas>  Définissez la valeur du pas
Définissez la valeur du pas  <Appliquer>
<Appliquer> 

 <Réglages d'impression>
<Réglages d'impression>  <PCL>
<PCL>  <Pas>
<Pas>  Définissez la valeur du pas
Définissez la valeur du pas  <Appliquer>
<Appliquer> 

Nombre de lignes 
Spécifiez le nombre de lignes, compris entre 5 et 128, imprimées sur chaque page. Ce réglage est automatiquement modifié en fonction des réglages définis pour <Format pap. par défaut> et <Orientation>.
|
5 à 64
 jusqu'à 128 (lignes) jusqu'à 128 (lignes) |
<Menu>  <Réglages d'impression>
<Réglages d'impression>  <PCL>
<PCL>  <Nombre de lignes>
<Nombre de lignes>  Définissez le nombre de lignes
Définissez le nombre de lignes  <Appliquer>
<Appliquer> 

 <Réglages d'impression>
<Réglages d'impression>  <PCL>
<PCL>  <Nombre de lignes>
<Nombre de lignes>  Définissez le nombre de lignes
Définissez le nombre de lignes  <Appliquer>
<Appliquer> 

Code de caractère
Sélectionnez le code de caractère le plus adapté à l'ordinateur auquel vous envoyez les données d'impression. Le réglage spécifié est ignoré si le code de caractère est contrôlé par la police spécifiée pour <Numéro de police>.
|
<Menu>  <Réglages d'impression>
<Réglages d'impression>  <PCL>
<PCL>  <Code de caractère>
<Code de caractère>  Sélectionnez le code de caractère
Sélectionnez le code de caractère 

 <Réglages d'impression>
<Réglages d'impression>  <PCL>
<PCL>  <Code de caractère>
<Code de caractère>  Sélectionnez le code de caractère
Sélectionnez le code de caractère 

Papier personnalisé
Indiquez si vous voulez définir un format de papier personnalisé. Sélectionnez <Activé> pour définir les dimensions du papier pour <Dimension X> et <Dimension Y>.
|
Désactivé
 Activé |
<Menu>  <Réglages d'impression>
<Réglages d'impression>  <PCL>
<PCL>  <Papier personnalisé>
<Papier personnalisé>  Sélectionnez <Désactivé> ou <Activé>
Sélectionnez <Désactivé> ou <Activé> 

 <Réglages d'impression>
<Réglages d'impression>  <PCL>
<PCL>  <Papier personnalisé>
<Papier personnalisé>  Sélectionnez <Désactivé> ou <Activé>
Sélectionnez <Désactivé> ou <Activé> 

Unité de mesure 
Sélectionnez l'unité de mesure à utiliser pour définir un format de papier personnalisé.
|
Millimètres
 Pouces
|
<Menu>  <Réglages d'impression>
<Réglages d'impression>  <PCL>
<PCL>  <Unité de mesure>
<Unité de mesure>  Sélectionnez <Millimètres> ou <Pouces>
Sélectionnez <Millimètres> ou <Pouces> 

 <Réglages d'impression>
<Réglages d'impression>  <PCL>
<PCL>  <Unité de mesure>
<Unité de mesure>  Sélectionnez <Millimètres> ou <Pouces>
Sélectionnez <Millimètres> ou <Pouces> 

Dimension X
Spécifiez la dimension horizontale (bord court) du papier personnalisé.
|
77 à 216
 (mm) (mm) |
<Menu>  <Réglages d'impression>
<Réglages d'impression>  <PCL>
<PCL>  <Dimension X>
<Dimension X>  Spécifiez la dimension
Spécifiez la dimension  <Appliquer>
<Appliquer> 

 <Réglages d'impression>
<Réglages d'impression>  <PCL>
<PCL>  <Dimension X>
<Dimension X>  Spécifiez la dimension
Spécifiez la dimension  <Appliquer>
<Appliquer> 

Dimension Y
Spécifiez la dimension verticale (bord long) du papier personnalisé.
|
127 à 356
 (mm) (mm) |
<Menu>  <Réglages d'impression>
<Réglages d'impression>  <PCL>
<PCL>  <Dimension Y>
<Dimension Y>  Spécifiez la dimension
Spécifiez la dimension  <Appliquer>
<Appliquer> 

 <Réglages d'impression>
<Réglages d'impression>  <PCL>
<PCL>  <Dimension Y>
<Dimension Y>  Spécifiez la dimension
Spécifiez la dimension  <Appliquer>
<Appliquer> 

Ajouter CR à LF
Ce réglage permet de déterminer s'il convient d'ajouter un retour chariot (CR) lorsqu'un code de saut de ligne (LF) est reçu. Si <Oui> est sélectionné, la position d'impression passe au début de la ligne suivante lorsque l'appareil reçoit un code LF. Si <Non> est sélectionné, la position d'impression passe à la ligne suivante, juste sous le code LF reçu.
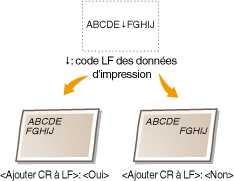
|
Oui
Non
 |
<Menu>  <Réglages d'impression>
<Réglages d'impression>  <PCL>
<PCL>  <Ajouter CR à LF>
<Ajouter CR à LF>  Sélectionnez <Oui> ou <Non>
Sélectionnez <Oui> ou <Non> 

 <Réglages d'impression>
<Réglages d'impression>  <PCL>
<PCL>  <Ajouter CR à LF>
<Ajouter CR à LF>  Sélectionnez <Oui> ou <Non>
Sélectionnez <Oui> ou <Non> 

Agrandir largeur zone impression A4
Sélectionnez ce réglage pour augmenter la largeur de la zone imprimable du papier A4 en orientation portrait pour l'adapter à celle du format LTR.
|
Désactivé
 Activé |
<Menu>  <Réglages d'impression>
<Réglages d'impression>  <PCL>
<PCL>  <Agrandir largeur zone impression A4>
<Agrandir largeur zone impression A4>  Sélectionnez <Désactivé> ou <Activé>
Sélectionnez <Désactivé> ou <Activé> 

 <Réglages d'impression>
<Réglages d'impression>  <PCL>
<PCL>  <Agrandir largeur zone impression A4>
<Agrandir largeur zone impression A4>  Sélectionnez <Désactivé> ou <Activé>
Sélectionnez <Désactivé> ou <Activé> 

Demi-teintes
Vous pouvez sélectionner le mode d'impression pour reproduire les demi-teintes (plage intermédiaire entre les zones claires et les zones foncées d'une image) pour obtenir une qualité d'image optimale. Pour chaque document, vous pouvez définir des paramètres par type d'image.
|
Texte
Nuance de couleur
Dégradé
Résolution
 Graphiques
Nuance de couleur
 Dégradé
Résolution
Image
Nuance de couleur
 Dégradé
Résolution
|
<Menu>  <Réglages d'impression>
<Réglages d'impression>  <PCL>
<PCL>  <Demi-teintes>
<Demi-teintes>  Sélectionnez le type d'image
Sélectionnez le type d'image  Sélectionnez la méthode de reproduction des demi-teintes
Sélectionnez la méthode de reproduction des demi-teintes 

 <Réglages d'impression>
<Réglages d'impression>  <PCL>
<PCL>  <Demi-teintes>
<Demi-teintes>  Sélectionnez le type d'image
Sélectionnez le type d'image  Sélectionnez la méthode de reproduction des demi-teintes
Sélectionnez la méthode de reproduction des demi-teintes 


 Type d'image
Type d'image
Sélectionnez l'objet dont vous souhaitez modifier le paramètre. <Texte> représente des lettres et des chiffres ; <Graphiques>, des lignes et des figures ; et <Image>, des photos et des images.
 <Nuance de couleur>
<Nuance de couleur>
Produit une impression nette avec un fort contraste entre les zones claires et les zones sombres. Cette option convient à l'impression d'images, par exemple de photographies.
 <Dégradé>
<Dégradé>
Produit une impression avec un dégradé ou des bords lisses. Cette option convient à l'impression de figures ou de graphiques comportant des zones de dégradés.
 <Résolution>
<Résolution>
Produit une impression fine avec un texte clair. Cette option convient à l'impression de caractères et de lignes fines.