Numérisation à l'aide du bouton <Scan -> PC>
 |
|
Placez un document sur l'appareil et appuyez sur <Scan -> PC1> ou sur <Scan -> PC2> : la numérisation commence instantanément. Le type de numérisation (couleur ou noir et blanc), le dossier de destination du document et d'autres paramètres peuvent être enregistrés dans un bouton. Les documents sont alors numérisés selon ces paramètres. Cette section décrit la manière d'enregistrer les paramètres dans un bouton et de numériser le document par le biais du bouton considéré.
|
Enregistrement de réglages dans le bouton <Scan -> PC>
Enregistrez l'ordinateur de destination et le type de numérisation dans <Scan -> PC1> ou <Scan -> PC2>.

1
Appuyez sur  et appuyez sur <Menu>.
et appuyez sur <Menu>.
 et appuyez sur <Menu>.
et appuyez sur <Menu>.
2
Appuyez sur <Réglages de lecture>.
3
Sélectionnez <Réglages clé de raccourci>  <Mémoriser>.
<Mémoriser>.
 <Mémoriser>.
<Mémoriser>.4
Appuyez sur <Scan -> PC1> ou <Scan -> PC2>.
Sélectionnez le bouton dans laquelle vous voulez enregistrer les réglages.
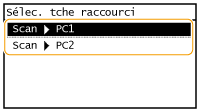
5
Sélectionnez le type de connexion rattachant l'appareil à l'ordinateur.

 <Désactivé>
<Désactivé>Sélectionnez ce réglage pour effacer les réglages enregistrés.
 <Connexion USB>
<Connexion USB>Sélectionnez ce réglage si l'appareil et l'ordinateur ne sont pas connectés via USB.
 <Connexion réseau>
<Connexion réseau> Sélectionnez ce réglage si l'appareil et l'ordinateur ne sont pas connectés via un réseau.
6
Sélectionnez l'ordinateur de destination.
Cet écran n'apparaît pas si vous sélectionnez <Connexion USB> à l'étape 5.

7
Sélectionnez le type de numérisation.

|
Type de numérisation
|
Couleur
|
Résolution
|
Format de fichier
|
|
<Lecture couleur>
|
Couleur
|
300 ppp
|
JPEG (Exif)
|
|
<Lecture N&B>
|
Noir et blanc*1
|
300 ppp
|
PDF (autorisant les recherches*2)
|
|
<Personnalisé 1>
|
Couleur
|
300 ppp
|
JPEG (Exif)
|
|
<Personnalisé 2>
|
Couleur
|
300 ppp
|
JPEG (Exif)
|
|
*1 Les documents sont numérisés en noir et blanc uniquement, sans niveaux de gris intermédiaires.
*2 Un format PDF dans lequel les caractères du document sont numérisés sous forme de données de texte, ce qui permet de lancer une recherche à partir d'un ordinateur.
|
|||

Pour modifier les réglages
Les réglages indiqués dans le tableau ci-dessous sont les réglages par défaut d'usine. Vous pouvez les changer depuis MF Scan Utility. Pour en savoir plus, cliquez sur [Instructions] dans MF Scan Utility.
Si vous utilisez Mac OS, consultez le Guide de l'utilisateur de ScanGear MF.
Vérification de la configuration enregistrée
<Menu>  <Réglages de lecture>
<Réglages de lecture>  <Réglages clé de raccourci>
<Réglages clé de raccourci>  <Confirmer destinataire>
<Confirmer destinataire>  Sélectionnez <Scan -> PC1> ou <Scan -> PC2>
Sélectionnez <Scan -> PC1> ou <Scan -> PC2>
 <Réglages de lecture>
<Réglages de lecture>  <Réglages clé de raccourci>
<Réglages clé de raccourci>  <Confirmer destinataire>
<Confirmer destinataire>  Sélectionnez <Scan -> PC1> ou <Scan -> PC2>
Sélectionnez <Scan -> PC1> ou <Scan -> PC2>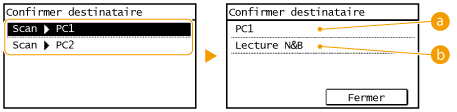
 Nom de l'ordinateur de destination
Nom de l'ordinateur de destination
Affiche le nom de l'ordinateur enregistré comme destinataire.
 Type de numérisation
Type de numérisation
Présente le type de numérisation qui a été défini.
Utilisation du bouton <Scan -> PC>
1
Mettez le ou les documents en place.Placement des documents
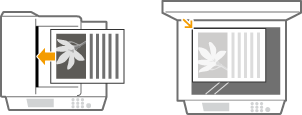
2
Appuyez sur  et appuyez sur le bouton <Scan -> PC1> ou <Scan -> PC2>.
et appuyez sur le bouton <Scan -> PC1> ou <Scan -> PC2>.
 et appuyez sur le bouton <Scan -> PC1> ou <Scan -> PC2>.
et appuyez sur le bouton <Scan -> PC1> ou <Scan -> PC2>.Pour vérifier la configuration enregistrée pour le bouton, reportez-vous à la section Vérification de la configuration enregistrée.
La numérisation commence.
Pour annuler, appuyez sur <Annuler>  <Oui>.
<Oui>.
 <Oui>.
<Oui>.|
|
 |
|
|
|
|
Vous ne pouvez pas numériser si ScanGear MF est affiché. Fermez l'écran avant de procéder à la numérisation.
|
|
 |
 Lorsque vous placez des documents dans le chargeur à l'étape 1
Lorsque vous placez des documents dans le chargeur à l'étape 1
A l'issue de la numérisation, le dossier d'enregistrement du document numérisé s'affiche sur l'ordinateur.
 Lorsque vous placez les documents sur la vitre d'exposition à l'étape 1
Lorsque vous placez les documents sur la vitre d'exposition à l'étape 1
Lorsque la numérisation est terminée, suivez la procédure ci-dessous (si le format de fichier est PDF).
|
1
|
Si d'autres pages du document doivent être numérisées, placez la page suivante contre la vitre d'exposition et appuyez sur
 . .Renouvelez cette étape pour numériser toutes les pages du document.
Si une seule page doit être numérisée, passez à l'étape suivante.
|
|
2
|
Appuyez sur <Term. lect.>.
Le dossier de destination du document numérisé s'affiche sur l'ordinateur.
|
 |
A propos du dossier de destinationPar défaut, les données numérisées sont enregistrées dans le dossier [Mes documents]. Un sous-dossier désigné par la date de numérisation est créé ; les données sont placées dans ce dossier.
Vous pouvez modifier l'emplacement d'enregistrement depuis MF Scan Utility. Pour en savoir plus, cliquez sur [Instructions] dans MF Scan Utility.
|