Druckereinstellungen
 |
|
Zu allen Einstellungen zum Drucker ist eine kurze Erläuterung angegeben. Die Standardeinstellungen sind mit einem Kreuz (
 ) markiert. ) markiert. |
 |
Sterne (*)Mit einem Stern (*) markierte Einstellungen stehen nur beim MF249dw / MF247dw zur Verfügung.
Priorität der EinstellungenWenn eine Druckeinstellung sowohl über den Druckertreiber als auch über das Bedienfeld des Geräts festgelegt wurde, setzt die Spezifikation im Druckertreiber die über das Bedienfeld eingegebene außer Kraft. Die Spezifikation über das Bedienfeld wird in einigen bestimmten Fällen wirksam, wenn Sie beispielsweise PCL-Druckvorgänge ausführen oder von einem UNIX- bzw. einem anderen Betriebssystem drucken, das keine Druckertreiber unterstützt.
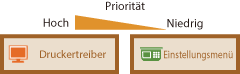 |
Aktion bei nicht übereinst. Papierform.
Legen Sie fest, ob mit dem Druckvorgang fortgefahren werden soll, wenn ein anderes Papierformat als das in der Papierzufuhr eingelegte Format ausgewählt wird. Sie können das Gerät auch so einstellen, dass mit dem Druckvorgang nicht fortgefahren wird und stattdessen eine Warnmeldung angezeigt wird. Wenn eine Fehlermeldung erscheint
|
Ausgabe erzwingen
Fehler anzeigen
 |
<Menü>  <Druckereinstellungen>
<Druckereinstellungen>  <Aktion bei nicht übereinst. Papierform.>
<Aktion bei nicht übereinst. Papierform.>  Wählen Sie <Ausgabe erzwingen> oder <Fehler anzeigen>
Wählen Sie <Ausgabe erzwingen> oder <Fehler anzeigen> 

 <Druckereinstellungen>
<Druckereinstellungen>  <Aktion bei nicht übereinst. Papierform.>
<Aktion bei nicht übereinst. Papierform.>  Wählen Sie <Ausgabe erzwingen> oder <Fehler anzeigen>
Wählen Sie <Ausgabe erzwingen> oder <Fehler anzeigen> 

Mobiles Drucken Halbtöne 
Wählen Sie die Bildverarbeitung aus, wenn Sie über ein mobiles Gerät drucken. Zur Erzielung ansprechenderer Ausdrucke wählen Sie <Gradation> für Fotos und Abbildungen und <Fehlerstreuung> für Dokumente, die überwiegend Text enthalten.
|
Gradation
 Fehlerstreuung |
<Menü>  <Druckereinstellungen>
<Druckereinstellungen>  <Mobiles Drucken Halbtöne>
<Mobiles Drucken Halbtöne>  Wählen Sie <Gradation> oder <Fehlerstreuung>
Wählen Sie <Gradation> oder <Fehlerstreuung> 

 <Druckereinstellungen>
<Druckereinstellungen>  <Mobiles Drucken Halbtöne>
<Mobiles Drucken Halbtöne>  Wählen Sie <Gradation> oder <Fehlerstreuung>
Wählen Sie <Gradation> oder <Fehlerstreuung> 

Kopien *
Legen Sie die Anzahl der zu druckenden Kopien fest.
|
1
 bis 999 bis 999 |
<Menü>  <Druckereinstellungen>
<Druckereinstellungen>  <Kopien>
<Kopien>  Legen Sie die Anzahl der zu druckenden Kopien fest
Legen Sie die Anzahl der zu druckenden Kopien fest  <Anwenden>
<Anwenden> 

 <Druckereinstellungen>
<Druckereinstellungen>  <Kopien>
<Kopien>  Legen Sie die Anzahl der zu druckenden Kopien fest
Legen Sie die Anzahl der zu druckenden Kopien fest  <Anwenden>
<Anwenden> 

Doppelseitiger Druck *
Legen Sie fest, ob der Ausdruck doppelseitig erfolgen soll.
|
Aus
 Ein |
<Menü>  <Druckereinstellungen>
<Druckereinstellungen>  <Doppelseitiger Druck>
<Doppelseitiger Druck>  Wählen Sie <Aus> oder <Ein>
Wählen Sie <Aus> oder <Ein> 

 <Druckereinstellungen>
<Druckereinstellungen>  <Doppelseitiger Druck>
<Doppelseitiger Druck>  Wählen Sie <Aus> oder <Ein>
Wählen Sie <Aus> oder <Ein> 

Standardpapier *
Mit dieser Option können Sie das Papierformat festlegen. Papier
<Menü>  <Druckereinstellungen>
<Druckereinstellungen>  <Standardpapier>
<Standardpapier>  Wählen Sie das Papierformat
Wählen Sie das Papierformat 

 <Druckereinstellungen>
<Druckereinstellungen>  <Standardpapier>
<Standardpapier>  Wählen Sie das Papierformat
Wählen Sie das Papierformat 

Druckqualität
Sie können die Einstellungen in Bezug auf die Druckqualität ändern.
Dichte * 
Stellen Sie die Tonerdichte ein.
|
17 Stufen
Fein just.
Hoch
17 Stufen
Mittel
17 Stufen
Niedrig
17 Stufen
|
 |
|
Die für <Dichte> festgelegten Einstellungen werden deaktiviert, wenn Sie <Toner sparen> aktivieren.
|
<Menü>  <Druckereinstellungen>
<Druckereinstellungen>  <Druckqualität>
<Druckqualität>  <Dichte>
<Dichte>  Justieren Sie die Dichte
Justieren Sie die Dichte  <Anwenden>
<Anwenden> 

 <Druckereinstellungen>
<Druckereinstellungen>  <Druckqualität>
<Druckqualität>  <Dichte>
<Dichte>  Justieren Sie die Dichte
Justieren Sie die Dichte  <Anwenden>
<Anwenden> 

Toner sparen
Sie können den Tonerverbrauch durch Sparen von Toner verringern. Wählen Sie <Ein>, wenn Sie das Layout oder andere Erscheinungsmerkmale überprüfen möchten, bevor Sie mit dem endgültigen Drucken eines umfangreichen Auftrags beginnen.
|
Aus
 Ein |
<Menü>  <Druckereinstellungen>
<Druckereinstellungen>  <Druckqualität>
<Druckqualität>  <Toner sparen>
<Toner sparen>  Wählen Sie <Aus> oder <Ein>
Wählen Sie <Aus> oder <Ein> 

 <Druckereinstellungen>
<Druckereinstellungen>  <Druckqualität>
<Druckqualität>  <Toner sparen>
<Toner sparen>  Wählen Sie <Aus> oder <Ein>
Wählen Sie <Aus> oder <Ein> 

Spezialdruckmodus *
Wählen Sie <Spezialeinstellungen 1>, wenn ein gedruckter Barcode nicht lesbar ist, oder <Spezialeinstellungen 2>, wenn die Druckergebnisse teilweise blass sind.
|
Aus
 Spezialeinstellungen 1
Spezialeinstellungen 2
|
<Menü>  <Druckereinstellungen>
<Druckereinstellungen>  <Druckqualität>
<Druckqualität>  <Spezialdruckmodus>
<Spezialdruckmodus>  Wählen Sie <Spezialeinstellungen 1> oder <Spezialeinstellungen 2>
Wählen Sie <Spezialeinstellungen 1> oder <Spezialeinstellungen 2> 

 <Druckereinstellungen>
<Druckereinstellungen>  <Druckqualität>
<Druckqualität>  <Spezialdruckmodus>
<Spezialdruckmodus>  Wählen Sie <Spezialeinstellungen 1> oder <Spezialeinstellungen 2>
Wählen Sie <Spezialeinstellungen 1> oder <Spezialeinstellungen 2> 

Auflösung *
Legen Sie die Auflösung fest, die für die Verarbeitung von Druckdaten verwendet werden soll.
|
1200 dpi
600 dpi
 |
<Menü>  <Druckereinstellungen>
<Druckereinstellungen>  <Druckqualität>
<Druckqualität>  <Auflösung>
<Auflösung>  Wählen Sie <1200 dpi> oder <600 dpi>
Wählen Sie <1200 dpi> oder <600 dpi> 

 <Druckereinstellungen>
<Druckereinstellungen>  <Druckqualität>
<Druckqualität>  <Auflösung>
<Auflösung>  Wählen Sie <1200 dpi> oder <600 dpi>
Wählen Sie <1200 dpi> oder <600 dpi> 

Feinjustierung der Dichte * 
Nehmen Sie für die Dichte eine Feinjustierung vor. Sie können diese Einstellung nur angeben, wenn <1200 dpi> in <Auflösung> ausgewählt ist.
|
-1 bis 0
 bis 1 bis 1 |
<Menü>  <Druckereinstellungen>
<Druckereinstellungen>  <Druckqualität>
<Druckqualität>  <Feinjustierung der Dichte>
<Feinjustierung der Dichte>  Geben Sie die Dichte an
Geben Sie die Dichte an 

 <Druckereinstellungen>
<Druckereinstellungen>  <Druckqualität>
<Druckqualität>  <Feinjustierung der Dichte>
<Feinjustierung der Dichte>  Geben Sie die Dichte an
Geben Sie die Dichte an 

Layout *
Legen Sie die Einstellungen für das Seitenlayout, wie die Bindungsposition, fest.
Bindungsort
Wenn Sie die Ausdrucke mit einer Bindevorrichtung wie beispielsweise einem Hefter binden, verwenden Sie diese Option zur Festlegung, ob die Bindung über die lange oder die kurze Kante erfolgen soll.
|
Lange Kante
 Kurze Kante
|
<Menü>  <Druckereinstellungen>
<Druckereinstellungen>  <Layout>
<Layout>  <Bindungsort>
<Bindungsort>  Wählen Sie <Lange Kante> oder <Kurze Kante>
Wählen Sie <Lange Kante> oder <Kurze Kante> 

 <Druckereinstellungen>
<Druckereinstellungen>  <Layout>
<Layout>  <Bindungsort>
<Bindungsort>  Wählen Sie <Lange Kante> oder <Kurze Kante>
Wählen Sie <Lange Kante> oder <Kurze Kante> 


 <Lange Kante>
<Lange Kante>
Legen Sie dies fest, um die Bindung über die lange Papierkante vorzunehmen.
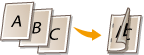
 <Kurze Kante>
<Kurze Kante>
Legen Sie dies fest, um die Bindung über die kurze Papierkante vorzunehmen.
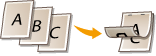
Timeout * 
Stellen Sie eine Zeitdauer bis zum automatischen Abbruch des aktuellen Druckauftrags ein, wenn eine Unterbrechung beim Druckdatenempfang auftritt.
|
5 bis 15
 bis 300 (Sek.) bis 300 (Sek.) |
<Menü>  <Druckereinstellungen>
<Druckereinstellungen>  <Timeout>
<Timeout>  Legen Sie die Dauer fest
Legen Sie die Dauer fest  <Anwenden>
<Anwenden> 

 <Druckereinstellungen>
<Druckereinstellungen>  <Timeout>
<Timeout>  Legen Sie die Dauer fest
Legen Sie die Dauer fest  <Anwenden>
<Anwenden> 

PCL *
Legen Sie die Einstellungen für den PCL-Druck wie das Seitenlayout und die Druckqualität fest.
Papier sparen
Legen Sie fest, ob leere Seiten in Dokumenten nicht ausgegeben werden sollen, um Papier zu sparen. Wenn Sie <Ein> wählen, gibt das Gerät keine leeren Seiten aus. Wenn Sie beim Drucken alle Dokumentendaten, einschließlich der von Ihnen in das Dokument eingefügten leeren Seiten, ausgeben wollen, wählen Sie <Aus>.
|
Aus
 Ein |
<Menü>  <Druckereinstellungen>
<Druckereinstellungen>  <PCL>
<PCL>  <Papier sparen>
<Papier sparen>  Wählen Sie <Aus> oder <Ein>
Wählen Sie <Aus> oder <Ein> 

 <Druckereinstellungen>
<Druckereinstellungen>  <PCL>
<PCL>  <Papier sparen>
<Papier sparen>  Wählen Sie <Aus> oder <Ein>
Wählen Sie <Aus> oder <Ein> 

Ausrichtung
Wählen Sie als Seitenausrichtung <Hochformat> (vertikale Ausrichtung) oder <Querformat> (horizontale Ausrichtung).
|
Hochformat
 Querformat
|
<Menü>  <Druckereinstellungen>
<Druckereinstellungen>  <PCL>
<PCL>  <Ausrichtung>
<Ausrichtung>  Wählen Sie <Hochformat> oder <Querformat>
Wählen Sie <Hochformat> oder <Querformat> 

 <Druckereinstellungen>
<Druckereinstellungen>  <PCL>
<PCL>  <Ausrichtung>
<Ausrichtung>  Wählen Sie <Hochformat> oder <Querformat>
Wählen Sie <Hochformat> oder <Querformat> 

Schriftnummer
Legen Sie die gewünschte Schriftart fest, indem Sie eine ID-Nummer auswählen. Über das Bedienfeld können Sie die PCL-Schriftartenliste mit Beispielen für Schriftarten drucken. PCL-Schriftliste (MF249dw / MF247dw)
|
0
 bis 54 bis 54 |
<Menü>  <Druckereinstellungen>
<Druckereinstellungen>  <PCL>
<PCL>  <Schriftnummer>
<Schriftnummer>  Wählen Sie die Schriftartennummer
Wählen Sie die Schriftartennummer  <Anwenden>
<Anwenden> 

 <Druckereinstellungen>
<Druckereinstellungen>  <PCL>
<PCL>  <Schriftnummer>
<Schriftnummer>  Wählen Sie die Schriftartennummer
Wählen Sie die Schriftartennummer  <Anwenden>
<Anwenden> 

Punktgröße
Legen Sie die Schriftgröße in Schritten von 0,25 Punkten fest. Diese Einstellung steht nur zur Verfügung, wenn Sie in <Schriftnummer> eine skalierbare Proportionalschrift wählen.
|
4,00 bis 12,00
 bis 999,75 (Punkt) bis 999,75 (Punkt) |
<Menü>  <Druckereinstellungen>
<Druckereinstellungen>  <PCL>
<PCL>  <Punktgröße>
<Punktgröße>  Legen Sie die Punktgröße fest
Legen Sie die Punktgröße fest  <Anwenden>
<Anwenden> 

 <Druckereinstellungen>
<Druckereinstellungen>  <PCL>
<PCL>  <Punktgröße>
<Punktgröße>  Legen Sie die Punktgröße fest
Legen Sie die Punktgröße fest  <Anwenden>
<Anwenden> 

Laufweite
Legen Sie die Laufweite der Schrift (Zeichen pro Zoll) in Schritten von 0,01 fest. Diese Einstellung steht nur zur Verfügung, wenn Sie in <Schriftnummer> eine skalierbare Festbreitenschrift oder Bitmap-Schrift wählen.
|
0,44 bis 10,00
 bis 99,99 (cpi) bis 99,99 (cpi) |
<Menü>  <Druckereinstellungen>
<Druckereinstellungen>  <PCL>
<PCL>  <Laufweite>
<Laufweite>  Legen Sie den Laufweitenwert fest
Legen Sie den Laufweitenwert fest  <Anwenden>
<Anwenden> 

 <Druckereinstellungen>
<Druckereinstellungen>  <PCL>
<PCL>  <Laufweite>
<Laufweite>  Legen Sie den Laufweitenwert fest
Legen Sie den Laufweitenwert fest  <Anwenden>
<Anwenden> 

Formularzeilen 
Legen Sie die Anzahl der pro Seite gedruckten Zeilen auf einen Wert zwischen 5 und 128 fest. Diese Einstellung ändert sich automatisch je nach der Einstellung für <Standardpapierformat> und <Ausrichtung>.
|
5 bis 64
 bis 128 (Zeilen) bis 128 (Zeilen) |
<Menü>  <Druckereinstellungen>
<Druckereinstellungen>  <PCL>
<PCL>  <Formularzeilen>
<Formularzeilen>  Legen Sie die Anzahl an Zeilen fest
Legen Sie die Anzahl an Zeilen fest  <Anwenden>
<Anwenden> 

 <Druckereinstellungen>
<Druckereinstellungen>  <PCL>
<PCL>  <Formularzeilen>
<Formularzeilen>  Legen Sie die Anzahl an Zeilen fest
Legen Sie die Anzahl an Zeilen fest  <Anwenden>
<Anwenden> 

Zeichencode
Wählen Sie den Zeichencode, der für den Computer, von dem Sie Druckdaten senden, am besten geeignet ist. Die Einstellung wird ignoriert, wenn der Zeichencode durch die in <Schriftnummer> festgelegte Schriftart vorgegeben wird.
|
<Menü>  <Druckereinstellungen>
<Druckereinstellungen>  <PCL>
<PCL>  <Zeichencode>
<Zeichencode>  Wählen Sie den Zeichencode
Wählen Sie den Zeichencode 

 <Druckereinstellungen>
<Druckereinstellungen>  <PCL>
<PCL>  <Zeichencode>
<Zeichencode>  Wählen Sie den Zeichencode
Wählen Sie den Zeichencode 

Anwenderdefiniertes Papier
Legen Sie fest, ob ein anwenderdefiniertes Papierformat eingestellt wird. Wählen Sie <Ein>, um die Abmessungen des Papiers in <X-Ausrichtung> und <Y-Ausrichtung> einzugeben.
|
Aus
 Ein |
<Menü>  <Druckereinstellungen>
<Druckereinstellungen>  <PCL>
<PCL>  <Anwenderdefiniertes Papier>
<Anwenderdefiniertes Papier>  Wählen Sie <Aus> oder <Ein>
Wählen Sie <Aus> oder <Ein> 

 <Druckereinstellungen>
<Druckereinstellungen>  <PCL>
<PCL>  <Anwenderdefiniertes Papier>
<Anwenderdefiniertes Papier>  Wählen Sie <Aus> oder <Ein>
Wählen Sie <Aus> oder <Ein> 

Maßeinheit 
Wählen Sie die Maßeinheit für das Einstellen eines anwenderdefinierten Papierformats.
|
Millimeter
 Zoll
|
<Menü>  <Druckereinstellungen>
<Druckereinstellungen>  <PCL>
<PCL>  <Maßeinheit>
<Maßeinheit>  Wählen Sie <Millimeter> oder <Zoll>
Wählen Sie <Millimeter> oder <Zoll> 

 <Druckereinstellungen>
<Druckereinstellungen>  <PCL>
<PCL>  <Maßeinheit>
<Maßeinheit>  Wählen Sie <Millimeter> oder <Zoll>
Wählen Sie <Millimeter> oder <Zoll> 

X-Ausrichtung
Legen Sie die Breite (kurze Kante) des anwenderdefinierten Papierformats fest.
|
77 bis 216
 (mm) (mm) |
<Menü>  <Druckereinstellungen>
<Druckereinstellungen>  <PCL>
<PCL>  <X-Ausrichtung>
<X-Ausrichtung>  Legen Sie die Abmessungen fest
Legen Sie die Abmessungen fest  <Anwenden>
<Anwenden> 

 <Druckereinstellungen>
<Druckereinstellungen>  <PCL>
<PCL>  <X-Ausrichtung>
<X-Ausrichtung>  Legen Sie die Abmessungen fest
Legen Sie die Abmessungen fest  <Anwenden>
<Anwenden> 

Y-Ausrichtung
Legen Sie die Länge (lange Kante) des anwenderdefinierten Papierformats fest.
|
127 bis 356
 (mm) (mm) |
<Menü>  <Druckereinstellungen>
<Druckereinstellungen>  <PCL>
<PCL>  <Y-Ausrichtung>
<Y-Ausrichtung>  Legen Sie die Abmessungen fest
Legen Sie die Abmessungen fest  <Anwenden>
<Anwenden> 

 <Druckereinstellungen>
<Druckereinstellungen>  <PCL>
<PCL>  <Y-Ausrichtung>
<Y-Ausrichtung>  Legen Sie die Abmessungen fest
Legen Sie die Abmessungen fest  <Anwenden>
<Anwenden> 

CR an LF anhängen
Legen Sie fest, ob ein CR-Zeichen (Carriage Return, Wagenrücklauf) angehängt werden soll, wenn das Gerät ein LF-Zeichen (Line Feed, Zeilenvorschub) empfängt. Wenn Sie <Ja> wählen, wird die Druckposition bei einem LF-Zeichen an den Anfang der nächsten Zeile verschoben. Wenn Sie <Nein> wählen, wird die Druckposition zur nächsten Zeile verschoben, direkt unter dem empfangenen LF-Zeichen.
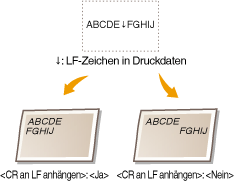
|
Ja
Nein
 |
<Menü>  <Druckereinstellungen>
<Druckereinstellungen>  <PCL>
<PCL>  <CR an LF anhängen>
<CR an LF anhängen>  Wählen Sie <Ja> oder <Nein>
Wählen Sie <Ja> oder <Nein> 

 <Druckereinstellungen>
<Druckereinstellungen>  <PCL>
<PCL>  <CR an LF anhängen>
<CR an LF anhängen>  Wählen Sie <Ja> oder <Nein>
Wählen Sie <Ja> oder <Nein> 

A4-Druckbreite vergrößern
Legen Sie fest, ob die Breite des bedruckbaren Bereichs beim A4-Format im Hochformat auf die Breite des LTR-Formats vergrößert werden soll.
|
Aus
 Ein |
<Menü>  <Druckereinstellungen>
<Druckereinstellungen>  <PCL>
<PCL>  <A4-Druckbreite vergrößern>
<A4-Druckbreite vergrößern>  Wählen Sie <Aus> oder <Ein>
Wählen Sie <Aus> oder <Ein> 

 <Druckereinstellungen>
<Druckereinstellungen>  <PCL>
<PCL>  <A4-Druckbreite vergrößern>
<A4-Druckbreite vergrößern>  Wählen Sie <Aus> oder <Ein>
Wählen Sie <Aus> oder <Ein> 

Halbtöne
Sie können das Druckverfahren auswählen, um Halbtöne (Übergang zwischen den helleren und dunkleren Bereichen eines Bildes) für eine optimale Bildqualität zu reproduzieren. Sie können Einstellungen für jedes Dokument je nach Art des Bildes vornehmen.
|
Text
Farbton
Gradation
Auflösung
 Grafiken
Farbton
 Gradation
Auflösung
Bild
Farbton
 Gradation
Auflösung
|
<Menü>  <Druckereinstellungen>
<Druckereinstellungen>  <PCL>
<PCL>  <Halbtöne>
<Halbtöne>  Wählen Sie die Art des Bildes
Wählen Sie die Art des Bildes  Wählen Sie das Graustufenwiedergabeverfahren
Wählen Sie das Graustufenwiedergabeverfahren 

 <Druckereinstellungen>
<Druckereinstellungen>  <PCL>
<PCL>  <Halbtöne>
<Halbtöne>  Wählen Sie die Art des Bildes
Wählen Sie die Art des Bildes  Wählen Sie das Graustufenwiedergabeverfahren
Wählen Sie das Graustufenwiedergabeverfahren 


 Art des Bildes
Art des Bildes
Wählen Sie das Objekt, für das die Einstellung geändert werden soll. <Text> steht für Buchstaben und Zeichen, <Grafiken> steht für Linien und Abbildungen, und <Bild> steht für Fotos und Bilder.
 <Farbton>
<Farbton>
Produziert einen scharfen Druck mit starkem Kontrast zwischen hell und dunkel. Es eignet sich zum Drucken von Bilddaten, wie beispielsweise Bilddaten eines Fotos.
 <Gradation>
<Gradation>
Erzeugt einen Druck mit weichen Abstufungen und glatten Kanten. Es eignet sich zum Drucken von Zeichnungen oder Grafiken, die Abstufungen enthalten.
 <Auflösung>
<Auflösung>
Erzeugt einen feinen Druck mit klaren Textkanten. Es eignet sich zum Drucken von Zeichen und feinen Linien.