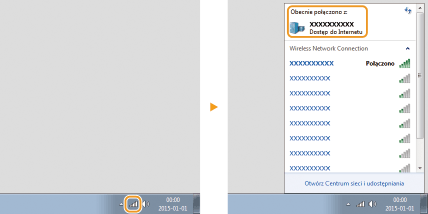[Start]
 wybierz element [Panel sterowania]
wybierz element [Panel sterowania]  [Drukarka].
[Drukarka]. wybierz element [Panel sterowania]
wybierz element [Panel sterowania]  [Drukarka].
[Drukarka]. wybierz element [Urządzenia i drukarki].
wybierz element [Urządzenia i drukarki]. wybierz element [Panel sterowania]
wybierz element [Panel sterowania]  [Wyświetl urządzenia i drukarki].
[Wyświetl urządzenia i drukarki]. wybierz element [Panel sterowania]
wybierz element [Panel sterowania]  [Wyświetl urządzenia i drukarki].
[Wyświetl urządzenia i drukarki]. ]
]  wybierz element [Panel sterowania]
wybierz element [Panel sterowania]  [Sprzęt i dźwięk]
[Sprzęt i dźwięk]  [Urządzenia i drukarki].
[Urządzenia i drukarki]. wybierz element [Drukarki i faksy].
wybierz element [Drukarki i faksy]. wybierz element [Panel sterowania]
wybierz element [Panel sterowania]  kliknij dwukrotnie element [Drukarki].
kliknij dwukrotnie element [Drukarki]. wybierz opcję [Panel sterowania]
wybierz opcję [Panel sterowania]  [Wyświetl stan sieci i zadania]
[Wyświetl stan sieci i zadania]  wybierz opcję [Włącz odnajdowanie sieci] znajdującą się w zakładce [Odnajdowanie sieci].
wybierz opcję [Włącz odnajdowanie sieci] znajdującą się w zakładce [Odnajdowanie sieci]. wybierz opcję [Panel sterowania]
wybierz opcję [Panel sterowania]  [Wyświetl stan sieci i zadania]
[Wyświetl stan sieci i zadania]  [Zmień zaawansowane ustawienia udostępniania]
[Zmień zaawansowane ustawienia udostępniania]  wybierz opcję [Włącz odnajdowanie sieci] znajdującą się w zakładce [Odnajdowanie sieci].
wybierz opcję [Włącz odnajdowanie sieci] znajdującą się w zakładce [Odnajdowanie sieci]. wybierz opcję [Panel sterowania]
wybierz opcję [Panel sterowania]  [Wyświetl stan sieci i zadania]
[Wyświetl stan sieci i zadania]  [Zmień zaawansowane ustawienia udostępniania]
[Zmień zaawansowane ustawienia udostępniania]  wybierz opcję [Włącz odnajdowanie sieci] znajdującą się w zakładce [Odnajdowanie sieci].
wybierz opcję [Włącz odnajdowanie sieci] znajdującą się w zakładce [Odnajdowanie sieci]. wybierz opcję [Panel sterowania]
wybierz opcję [Panel sterowania]  [Wyświetl stan sieci i zadania]
[Wyświetl stan sieci i zadania]  [Zmień zaawansowane ustawienia udostępniania]
[Zmień zaawansowane ustawienia udostępniania]  wybierz opcję [Włącz odnajdowanie sieci] znajdującą się w zakładce [Odnajdowanie sieci].
wybierz opcję [Włącz odnajdowanie sieci] znajdującą się w zakładce [Odnajdowanie sieci]. ]
]  wybierz opcję [Panel sterowania]
wybierz opcję [Panel sterowania]  [Wyświetl stan sieci i zadania]
[Wyświetl stan sieci i zadania]  [Zmień zaawansowane ustawienia udostępniania]
[Zmień zaawansowane ustawienia udostępniania]  wybierz opcję [Włącz odnajdowanie sieci] znajdującą się w zakładce [Odnajdowanie sieci].
wybierz opcję [Włącz odnajdowanie sieci] znajdującą się w zakładce [Odnajdowanie sieci]. wybierz opcję [Panel sterowania]
wybierz opcję [Panel sterowania]  kliknij dwukrotnie opcję [Centrum sieci i udostępniania]
kliknij dwukrotnie opcję [Centrum sieci i udostępniania]  wybierz opcję [Włącz odnajdowanie sieci] znajdującą się w zakładce [Odnajdowanie sieci].
wybierz opcję [Włącz odnajdowanie sieci] znajdującą się w zakładce [Odnajdowanie sieci]. wybierz opcję [Wszystkie programy] lub [Programy]
wybierz opcję [Wszystkie programy] lub [Programy]  [Akcesoria]
[Akcesoria]  [Eksplorator Windows].
[Eksplorator Windows]. wybierz element [Eksplorator plików].
wybierz element [Eksplorator plików]. wybierz element [Eksplorator plików].
wybierz element [Eksplorator plików]. ]
]  wybierz opcję [Eksplorator plików].
wybierz opcję [Eksplorator plików].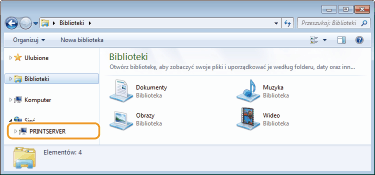
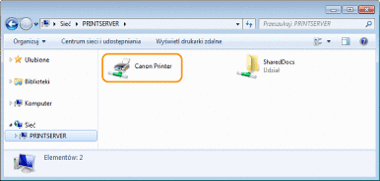
 wpisz „D:\MInst.exe” w polu [Wyszukaj programy i pliki] lub [Rozpocznij wyszukiwanie]
wpisz „D:\MInst.exe” w polu [Wyszukaj programy i pliki] lub [Rozpocznij wyszukiwanie]  naciśnij klawisz [ENTER].
naciśnij klawisz [ENTER]. [Uruchom]
[Uruchom]  wpisz „D:\MInst.exe”
wpisz „D:\MInst.exe”  kliknij przycisk [OK]
kliknij przycisk [OK] [Uruchom]
[Uruchom]  wpisz „D:\MInst.exe”
wpisz „D:\MInst.exe”  kliknij przycisk [OK]
kliknij przycisk [OK] wpisz „D:\MInst.exe”
wpisz „D:\MInst.exe”  kliknij pozycję „D:\MInst.exe” wyświetloną w wynikach wyszukiwania.
kliknij pozycję „D:\MInst.exe” wyświetloną w wynikach wyszukiwania. [Uruchom]
[Uruchom]  wpisz „D:\MInst.exe”
wpisz „D:\MInst.exe”  kliknij przycisk [OK]
kliknij przycisk [OK]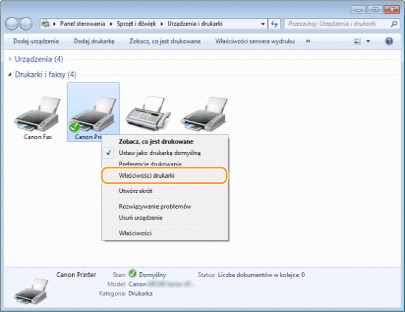
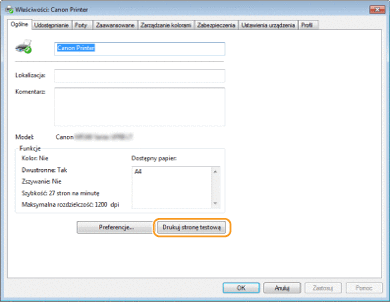
 wybierz opcję [Panel sterowania].
wybierz opcję [Panel sterowania]. wybierz element [Panel sterowania].
wybierz element [Panel sterowania]. wybierz element [Panel sterowania].
wybierz element [Panel sterowania]. [System].
[System]. ]
]  wybierz opcję [Ustawienia]
wybierz opcję [Ustawienia]  [System]
[System]  [Informacje o systemie].
[Informacje o systemie].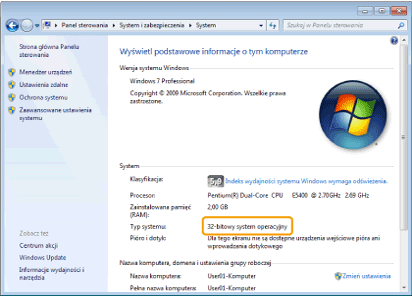
|
1
|
Wyświetl aplet [Panel sterowania].
Windows Vista/7/Server 2008
[Start]  wybierz opcję [Panel sterowania]. wybierz opcję [Panel sterowania].Windows 8/Server 2012
Kliknij prawym przyciskiem myszy w lewym dolnym rogu ekranu  wybierz element [Panel sterowania]. wybierz element [Panel sterowania].Windows 8.1/Server 2012 R2
Kliknij prawym przyciskiem myszy przycisk [Start]  wybierz element [Panel sterowania]. wybierz element [Panel sterowania].Windows 10
Przejdź do kroku 2. |
|
2
|
Otwórz aplet [System].
Windows Vista/7/8/Server 2008 R2/Server 2012
Kliknij aplet [System i konserwacja] lub [System i zabezpieczenia]  [System]. [System].Windows 10
Kliknij przycisk [  ] ]  wybierz opcję [Ustawienia] wybierz opcję [Ustawienia]  [System] [System]  [Informacje o systemie]. [Informacje o systemie].Windows Server 2008
Kliknij dwukrotnie aplet [System]. |
|
3
|
Sprawdź nazwę komputera.
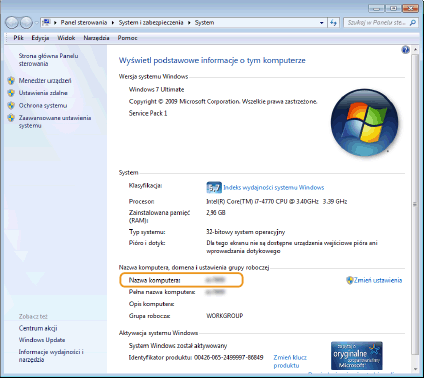 |
|
1
|
[Start]
 wybierz polecenie [Panel sterowania] wybierz polecenie [Panel sterowania]  [System]. [System]. |
|
2
|
Kliknij opcję [Zmień] na karcie [Nazwa komputera].
|
|
3
|
Sprawdź nazwę komputera.
|
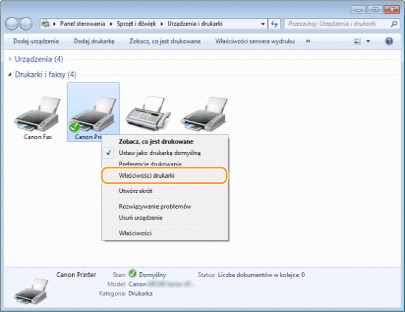
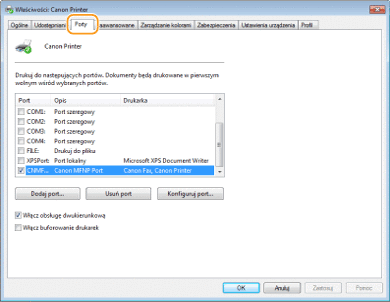
 |
Gdy używasz połączenia sieciowego i zmienił się adres IP urządzeniaJeżeli [Opis] dla wybranego portu to [Canon MFNP port], a urządzenie i komputer znajdują się w tej samej podsieci, wówczas połączenie będzie utrzymane. Nie trzeba dodawać nowego portu. Jeżeli wykorzystywany port to [Standardowy port TCP/IP], należy dodać nowy port. Konfiguracja portów drukarki
|
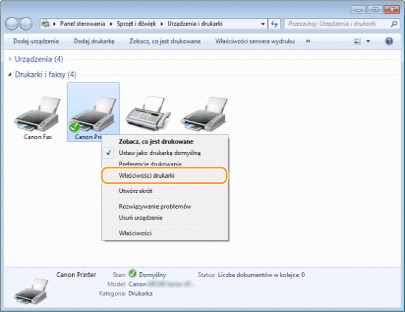
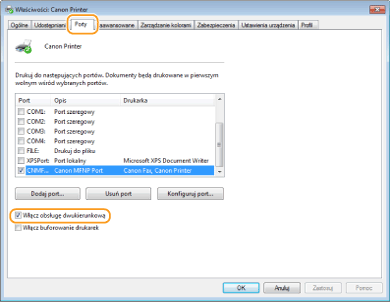
 ,
,  lub
lub  na pasku zadań, aby wyświetlić identyfikator SSID podłączonego routera bezprzewodowej sieci LAN.
na pasku zadań, aby wyświetlić identyfikator SSID podłączonego routera bezprzewodowej sieci LAN.