Skanowanie przy użyciu przycisku <Scan -> PC>
 |
|
Należy umieścić dokument w urządzeniu i dotknąć przycisk <Scan -> PC1> lub <Scan -> PC2>, co spowoduje automatyczne rozpoczęcie skanowania. Typ skanowania (w kolorze lub w czerni i bieli), docelowy folder zapisu dokumentu oraz inne ustawienia można przypisać przyciskowi, dzięki czemu dokumenty będą skanowane przy użyciu tych ustawień. W tej sekcji opisano, w jaki sposób przypisać ustawienia przyciskom i skanować za ich pomocą.
|
Przypisywanie ustawień do przycisku <Scan -> PC>
Komputer, na którym zapisywane są zeskanowane obrazy oraz typ skanowania można przypisać do przycisku <Scan -> PC1> lub <Scan -> PC2>.

1
Naciśnij przycisk  i dotknij przycisku <Menu>.
i dotknij przycisku <Menu>.
 i dotknij przycisku <Menu>.
i dotknij przycisku <Menu>.
2
Dotknij opcję <Ustawienia skanowania>.
3
Wybierz kolejno opcje <Ust. przycisku skrótu>  <Zarejestruj>.
<Zarejestruj>.
 <Zarejestruj>.
<Zarejestruj>.4
Dotknij opcję <Scan -> PC1> albo <Scan -> PC2>.
Wybierz przycisk, do którego chcesz przypisać ustawienia.

5
Wybierz typ połączenia, za pomocą którego nawiązywana jest komunikacja pomiędzy urządzeniem a komputerem.

 <Wyłącz>
<Wyłącz>Wybierz to ustawienie, aby usunąć zapisane ustawienia.
 <Połączenie USB>
<Połączenie USB>Wybierz to ustawienie, jeśli urządzenie i komputer są połączone za pośrednictwem kabla USB.
 <Połączenie sieciowe>
<Połączenie sieciowe> Wybierz to ustawienie, jeśli urządzenie i komputer są połączone za pośrednictwem sieci.
6
Wybierz komputer, na które przesłany ma być zeskanowany materiał.
Ten ekran nie jest wyświetlany, jeśli w kroku 5 wybrano opcję <Połączenie USB>.
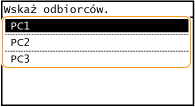
7
Wybierz rodzaj skanowania.

|
Typ skanowania
|
Kolor
|
Rozdzielczość
|
Format pliku
|
|
<Skan. kolor.>
|
Kolor
|
300 dpi
|
JPEG (Exif)
|
|
<Skan. cz.-b.>
|
Czarno-białe*1
|
300 dpi
|
PDF (z funkcją wyszukiwania*2)
|
|
<Niestand. 1>
|
Kolor
|
300 dpi
|
JPEG (Exif)
|
|
<Niestand. 2>
|
Kolor
|
300 dpi
|
JPEG (Exif)
|
|
*1 Dokumenty są skanowane tylko w czerni i bieli bez pośrednich odcieni szarości.
*2 Format pliku PDF, w którym znaki dokumentu są skanowane jako tekst, który można przeszukiwać, korzystając z komputera.
|
|||

Zmiana ustawień
Wszystkie ustawienia podane w tabeli powyżej są fabrycznymi ustawieniami domyślnymi. Ustawienia można zmienić z poziomu programu MF Scan Utility. Aby uzyskać więcej informacji, należy kliknąć pozycję [Instrukcje] w programie MF Scan Utility.
W przypadku korzystania z komputera z systemem Mac OS należy zapoznać się z podręcznikiem użytkownika narzędzia ScanGear MF.
Sprawdzanie ustawień zarejestrowanych
<Menu>  <Ustawienia skanowania>
<Ustawienia skanowania>  <Ust. przycisku skrótu>
<Ust. przycisku skrótu>  <Potwierdź odbiorcę>
<Potwierdź odbiorcę>  Wybierz opcję <Scan -> PC1> lub <Scan -> PC2>
Wybierz opcję <Scan -> PC1> lub <Scan -> PC2>
 <Ustawienia skanowania>
<Ustawienia skanowania>  <Ust. przycisku skrótu>
<Ust. przycisku skrótu>  <Potwierdź odbiorcę>
<Potwierdź odbiorcę>  Wybierz opcję <Scan -> PC1> lub <Scan -> PC2>
Wybierz opcję <Scan -> PC1> lub <Scan -> PC2>
 Nazwa komputera docelowego
Nazwa komputera docelowego
Wyświetla nazwę komputera zapisanego jako docelowy.
 Typ skanowania
Typ skanowania
Wyświetla ustawiony typ skanowania.
Używanie przycisku <Scan -> PC>
1
Umieść dokumenty w urządzeniu. Umieszczanie dokumentów
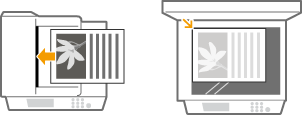
2
Naciśnij przycisk  i dotknij przycisk <Scan -> PC1> albo przycisk <Scan -> PC2>.
i dotknij przycisk <Scan -> PC1> albo przycisk <Scan -> PC2>.
 i dotknij przycisk <Scan -> PC1> albo przycisk <Scan -> PC2>.
i dotknij przycisk <Scan -> PC1> albo przycisk <Scan -> PC2>.Aby dowiedzieć się, jak sprawdzić ustawienia przypisane do danego przycisku, zapoznaj się z sekcją Sprawdzanie ustawień zarejestrowanych.
Rozpocznie się skanowanie.
Aby anulować, dotknij przycisk <Anuluj>  <Tak>.
<Tak>.
 <Tak>.
<Tak>.|
|
 |
|
|
|
|
Nie można wykonać skanowania, gdy wyświetlone jest okno programu ScanGear MF. Przed rozpoczęciem skanowania należy zamknąć ekran.
|
|
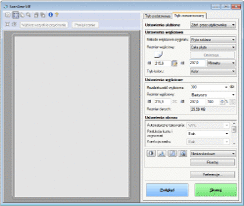 |
 W przypadku umieszczenia dokumentów w podajniku w kroku 1
W przypadku umieszczenia dokumentów w podajniku w kroku 1
Po ukończeniu skanowania na ekranie komputera wyświetlony zostaje folder docelowy zapisu.
 W przypadku umieszczania dokumentów na płycie szklanej w kroku 1
W przypadku umieszczania dokumentów na płycie szklanej w kroku 1
Po zakończeniu skanowania postępuj zgodnie z poniższą procedurą (w przypadku gdy format pliku to PDF).
|
1
|
Aby zeskanować kolejne strony dokumentów, umieść następny dokument na płycie szklanej i naciśnij przycisk
 . .Powtarzaj ten krok do momentu zakończenia skanowania wszystkich stron.
W przypadku skanowania tylko jednej strony przejdź do następnego kroku.
|
|
2
|
Dotknij opcję <Zak. skan.>.
Na ekranie komputera zostanie wyświetlony folder docelowy zapisu.
|
 |
Informacje o folderze docelowym zapisuDomyślnie zeskanowane dane są zapisywane w folderze [Moje dokumenty]. Utworzony zostaje podfolder, w którym zapisane zostają zeskanowane dane. Nazwa tego folderu jest datą wykonania skanowania.
Lokalizację zapisu można zmienić przy użyciu narzędzia MF Scan Utility. Aby uzyskać więcej informacji, należy kliknąć pozycję [Instrukcje] w programie MF Scan Utility.
|