[Başlat]
 [Denetim Masası]
[Denetim Masası]  [Yazıcı] seçeneğini belirleyin.
[Yazıcı] seçeneğini belirleyin. [Denetim Masası]
[Denetim Masası]  [Yazıcı] seçeneğini belirleyin.
[Yazıcı] seçeneğini belirleyin. [Aygıtlar ve Yazıcılar] seçeneğini belirleyin.
[Aygıtlar ve Yazıcılar] seçeneğini belirleyin. [Denetim Masası]
[Denetim Masası]  [Aygıtları ve yazıcıları görüntüle] seçeneğini belirleyin.
[Aygıtları ve yazıcıları görüntüle] seçeneğini belirleyin. [Denetim Masası]
[Denetim Masası]  [Aygıtları ve yazıcıları görüntüle] seçeneğini belirleyin.
[Aygıtları ve yazıcıları görüntüle] seçeneğini belirleyin. ]
]  [Denetim Masası]
[Denetim Masası]  öğesini seçin [Donanım ve Ses]
öğesini seçin [Donanım ve Ses]  [Aygıtlar ve yazıcılar] seçeneğini belirleyin.
[Aygıtlar ve yazıcılar] seçeneğini belirleyin. [Yazıcı ve Fakslar] seçeneğini belirleyin.
[Yazıcı ve Fakslar] seçeneğini belirleyin. [Denetim Masası] öğesini seçin
[Denetim Masası] öğesini seçin  [Yazıcılar] öğesini çift tıklatın.
[Yazıcılar] öğesini çift tıklatın. [Denetim Masası] öğesini seçin
[Denetim Masası] öğesini seçin  [Ağ durumunu ve görevlerini görüntüle]
[Ağ durumunu ve görevlerini görüntüle]  [Ağ bulma] altında [Ağ bulmayı aç] komutunu seçin.
[Ağ bulma] altında [Ağ bulmayı aç] komutunu seçin. [Denetim Masası] öğesini seçin
[Denetim Masası] öğesini seçin  [Ağ durumunu ve görevlerini görüntüle]
[Ağ durumunu ve görevlerini görüntüle]  [Gelişmiş paylaşım ayarlarını değiştir]
[Gelişmiş paylaşım ayarlarını değiştir]  [Ağ bulma] altında [Ağ bulmayı aç] komutunu seçin.
[Ağ bulma] altında [Ağ bulmayı aç] komutunu seçin. [Denetim Masası] öğesini seçin
[Denetim Masası] öğesini seçin  [Ağ durumunu ve görevlerini görüntüle]
[Ağ durumunu ve görevlerini görüntüle]  [Gelişmiş paylaşım ayarlarını değiştir]
[Gelişmiş paylaşım ayarlarını değiştir]  [Ağ bulma] altında [Ağ bulmayı aç] komutunu seçin.
[Ağ bulma] altında [Ağ bulmayı aç] komutunu seçin. [Denetim Masası] öğesini seçin
[Denetim Masası] öğesini seçin  [Ağ durumunu ve görevlerini görüntüle]
[Ağ durumunu ve görevlerini görüntüle]  [Gelişmiş paylaşım ayarlarını değiştir]
[Gelişmiş paylaşım ayarlarını değiştir]  [Ağ bulma] altında [Ağ bulmayı aç] komutunu seçin.
[Ağ bulma] altında [Ağ bulmayı aç] komutunu seçin. ] öğesini sağ tıklatın
] öğesini sağ tıklatın  [Denetim Masası] öğesini seçin
[Denetim Masası] öğesini seçin  [Ağ durumunu ve görevlerini görüntüle]
[Ağ durumunu ve görevlerini görüntüle]  [Gelişmiş paylaşım ayarlarını değiştir]
[Gelişmiş paylaşım ayarlarını değiştir]  [Ağ bulma] altında [Ağ bulmayı aç] komutunu seçin.
[Ağ bulma] altında [Ağ bulmayı aç] komutunu seçin. [Denetim Masası] öğesini seçin
[Denetim Masası] öğesini seçin  [Ağ ve Paylaşım Merkezi] öğesine çift tıklayın
[Ağ ve Paylaşım Merkezi] öğesine çift tıklayın  [Ağ bulma] altında [Ağ bulmayı aç] komutunu seçin.
[Ağ bulma] altında [Ağ bulmayı aç] komutunu seçin. [Tüm Programlar] veya [Programlar]
[Tüm Programlar] veya [Programlar]  [Donatılar]
[Donatılar]  [Windows Gezgini] seçeneğini belirleyin.
[Windows Gezgini] seçeneğini belirleyin. [Dosya Gezgini] seçeneğini belirleyin.
[Dosya Gezgini] seçeneğini belirleyin. [Dosya Gezgini] seçeneğini belirleyin.
[Dosya Gezgini] seçeneğini belirleyin. ] öğesini tıklatın
] öğesini tıklatın  [Dosya Gezgini] öğesini seçin.
[Dosya Gezgini] öğesini seçin.

 [Programları ve dosyaları ara] veya [Aramaya Başla] kısmına "D:\MInst.exe" yazın
[Programları ve dosyaları ara] veya [Aramaya Başla] kısmına "D:\MInst.exe" yazın  [ENTER] tuşuna basın.
[ENTER] tuşuna basın. [Çalıştır]
[Çalıştır]  "D:\MInst.exe" yazın
"D:\MInst.exe" yazın  [Tamam] seçeneğini tıklatın
[Tamam] seçeneğini tıklatın [Çalıştır]
[Çalıştır]  "D:\MInst.exe" yazın
"D:\MInst.exe" yazın  [Tamam] seçeneğini tıklatın
[Tamam] seçeneğini tıklatın "D:\MInst.exe" komutunu girin
"D:\MInst.exe" komutunu girin  arama sonuçlarında görüntülenen "D:\MInst.exe" öğesini tıklatın.
arama sonuçlarında görüntülenen "D:\MInst.exe" öğesini tıklatın. [Çalıştır]
[Çalıştır]  "D:\MInst.exe" yazın
"D:\MInst.exe" yazın  [Tamam] seçeneğini tıklatın
[Tamam] seçeneğini tıklatın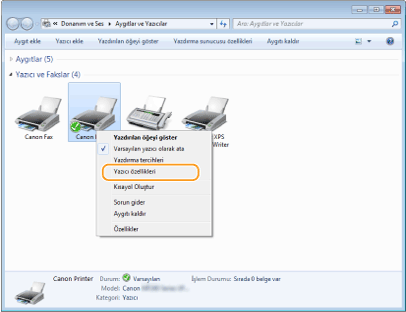

 [Denetim Masası] seçeneğini belirleyin.
[Denetim Masası] seçeneğini belirleyin. [Denetim Masası] seçeneğini belirleyin.
[Denetim Masası] seçeneğini belirleyin. [Denetim Masası] seçeneğini belirleyin.
[Denetim Masası] seçeneğini belirleyin. [Sistem] seçeneğini tıklatın.
[Sistem] seçeneğini tıklatın. ] öğesini tıklatın
] öğesini tıklatın  [Ayarlar]
[Ayarlar]  [Sistem]
[Sistem]  [Hakkında] seçeneğini belirleyin.
[Hakkında] seçeneğini belirleyin.
|
1
|
[Denetim Masası] öğesini görüntüleyin.
Windows Vista/7/Server 2008
[Başlat]  [Denetim Masası] seçeneğini belirleyin. [Denetim Masası] seçeneğini belirleyin.Windows 8/Server 2012
Ekranın sol alt köşesini sağ tıklatın  [Denetim Masası] seçeneğini belirleyin. [Denetim Masası] seçeneğini belirleyin.Windows 8.1/Server 2012 R2
[Başlat] seçeneğini sağ tıklatın  [Denetim Masası] seçeneğini belirleyin. [Denetim Masası] seçeneğini belirleyin.Windows 10
2. Adım'a ilerleyin. |
|
2
|
[Sistem] öğesini görüntüleyin.
Windows Vista/7/8/Server 2008 R2/Server 2012
[Sistem ve Bakım] veya [Sistem ve Güvenlik]  [Sistem] seçeneğini tıklatın. [Sistem] seçeneğini tıklatın.Windows 10
[  ] öğesini tıklatın ] öğesini tıklatın  [Ayarlar] [Ayarlar]  [Sistem] [Sistem]  [Hakkında] seçeneğini belirleyin. [Hakkında] seçeneğini belirleyin.Windows Server 2008
[Sistem] seçeneğini çift tıklatın. |
|
3
|
Bilgisayar adını kontrol etme.
 |
|
1
|
[Başlat]
 seçin [Denetim Masası] seçin [Denetim Masası]  [Sistem]. [Sistem]. |
|
2
|
[Bilgisayar Adı] sekmesinde [Değiştirilebilir] seçeneğine tıklatın.
|
|
3
|
Bilgisayar adını kontrol etme.
|
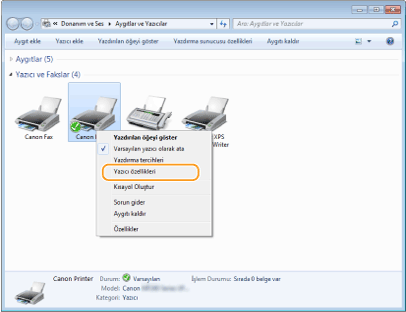
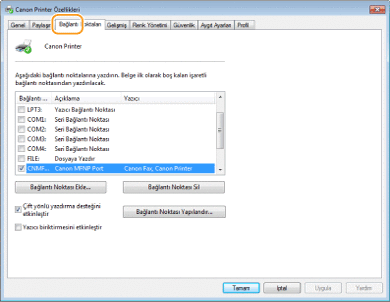
 |
Eğer bir ağ bağlantısı kullanıyorsanız ve makinenin IP adresini değiştirdiysenizEğer seçili bağlantı noktası için [Açıklama] [Canon MFNP Bağlantı Noktası] ise ve makine ile bilgisayar aynı alt ağ içerisinde yer alıyorsa bağlantı sürdürülecektir. Yeni bir bağlantı noktası eklemeniz gerekmez. [Standart TCP/IP Bağlantı Noktası] ise yeni bir bağlantı noktası eklemeniz gerekir. Yazıcı Bağlantı Noktalarını Yapılandırma
|
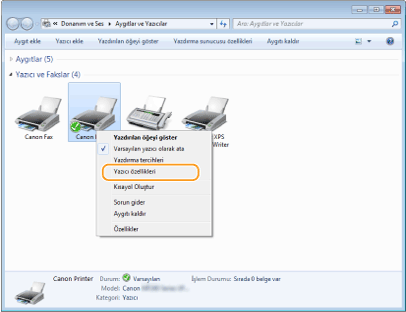

 ,
,  veya
veya  öğesini tıklatın.
öğesini tıklatın.