[Start] (ابدأ)
 حدد [Control Panel] (لوحة التحكم)
حدد [Control Panel] (لوحة التحكم)  [Printer] (الطابعة).
[Printer] (الطابعة). حدد [Control Panel] (لوحة التحكم)
حدد [Control Panel] (لوحة التحكم)  [Printer] (الطابعة).
[Printer] (الطابعة). حدد [Devices and Printers] (الأجهزة والطابعات).
حدد [Devices and Printers] (الأجهزة والطابعات). حدد [Control Panel] (لوحة التحكم)
حدد [Control Panel] (لوحة التحكم)  [View devices and printers] (عرض الأجهزة والطابعات).
[View devices and printers] (عرض الأجهزة والطابعات). حدد [Control Panel] (لوحة التحكم)
حدد [Control Panel] (لوحة التحكم)  [View devices and printers] (عرض الأجهزة والطابعات).
[View devices and printers] (عرض الأجهزة والطابعات). ]
]  حدد [Control Panel] (لوحة التحكم)
حدد [Control Panel] (لوحة التحكم)  [Hardware and Sound] (الأجهزة والصوت)
[Hardware and Sound] (الأجهزة والصوت)  [Devices and printers] (الأجهزة والطابعات).
[Devices and printers] (الأجهزة والطابعات). حدد [Printers and Faxes] (الطابعات والفاكسات).
حدد [Printers and Faxes] (الطابعات والفاكسات). حدد [Control Panel] (لوحة التحكم)
حدد [Control Panel] (لوحة التحكم)  انقر نقرًا مزدوجًا فوق [Printers] (الطابعات).
انقر نقرًا مزدوجًا فوق [Printers] (الطابعات). حدد [Control Panel] (لوحة التحكم)
حدد [Control Panel] (لوحة التحكم)  [View network status and tasks] (عرض حالة الشبكة ومهامها)
[View network status and tasks] (عرض حالة الشبكة ومهامها)  حدد [Turn on network discovery] (تشغيل اكتشاف الشبكة) ضمن [Network discovery] (اكتشاف الشبكة).
حدد [Turn on network discovery] (تشغيل اكتشاف الشبكة) ضمن [Network discovery] (اكتشاف الشبكة). حدد [Control Panel] (لوحة التحكم)
حدد [Control Panel] (لوحة التحكم)  [View network status and tasks] (عرض حالة الشبكة ومهامها)
[View network status and tasks] (عرض حالة الشبكة ومهامها)  [Change advanced sharing settings] (تغيير إعدادات المشاركة المتقدمة)
[Change advanced sharing settings] (تغيير إعدادات المشاركة المتقدمة)  حدد [Turn on network discovery] (تشغيل اكتشاف الشبكة) ضمن [Network discovery] (اكتشاف الشبكة).
حدد [Turn on network discovery] (تشغيل اكتشاف الشبكة) ضمن [Network discovery] (اكتشاف الشبكة). حدد [Control Panel] (لوحة التحكم)
حدد [Control Panel] (لوحة التحكم)  [View network status and tasks] (عرض حالة الشبكة ومهامها)
[View network status and tasks] (عرض حالة الشبكة ومهامها)  [Change advanced sharing settings] (تغيير إعدادات المشاركة المتقدمة)
[Change advanced sharing settings] (تغيير إعدادات المشاركة المتقدمة)  حدد [Turn on network discovery] (تشغيل اكتشاف الشبكة) ضمن [Network discovery] (اكتشاف الشبكة).
حدد [Turn on network discovery] (تشغيل اكتشاف الشبكة) ضمن [Network discovery] (اكتشاف الشبكة). حدد [Control Panel] (لوحة التحكم)
حدد [Control Panel] (لوحة التحكم)  [View network status and tasks] (عرض حالة الشبكة ومهامها)
[View network status and tasks] (عرض حالة الشبكة ومهامها)  [Change advanced sharing settings] (تغيير إعدادات المشاركة المتقدمة)
[Change advanced sharing settings] (تغيير إعدادات المشاركة المتقدمة)  حدد [Turn on network discovery] (تشغيل اكتشاف الشبكة) ضمن [Network discovery] (اكتشاف الشبكة).
حدد [Turn on network discovery] (تشغيل اكتشاف الشبكة) ضمن [Network discovery] (اكتشاف الشبكة). ]
]  حدد [Control Panel] (لوحة التحكم)
حدد [Control Panel] (لوحة التحكم)  [View network status and tasks] (عرض حالة الشبكة ومهامها)
[View network status and tasks] (عرض حالة الشبكة ومهامها)  [Change advanced sharing settings] (تغيير إعدادات المشاركة المتقدمة)
[Change advanced sharing settings] (تغيير إعدادات المشاركة المتقدمة)  حدد [Turn on network discovery] (تشغيل اكتشاف الشبكة) ضمن [Network discovery] (اكتشاف الشبكة).
حدد [Turn on network discovery] (تشغيل اكتشاف الشبكة) ضمن [Network discovery] (اكتشاف الشبكة). حدد [Control Panel] (لوحة التحكم)
حدد [Control Panel] (لوحة التحكم)  انقر نقرًا مزدوجًا فوق [Network and Sharing Center] (مركز الشبكة والمشاركة)
انقر نقرًا مزدوجًا فوق [Network and Sharing Center] (مركز الشبكة والمشاركة)  حدد [Turn on network discovery] (تشغيل اكتشاف الشبكة) ضمن [Network discovery] (اكتشاف الشبكة).
حدد [Turn on network discovery] (تشغيل اكتشاف الشبكة) ضمن [Network discovery] (اكتشاف الشبكة). حدد [All Programs] (كل البرامج) [Programs] (البرامج)
حدد [All Programs] (كل البرامج) [Programs] (البرامج)  [Accessories] (الملحقات)
[Accessories] (الملحقات)  [Windows Explorer] (مستكشف Windows).
[Windows Explorer] (مستكشف Windows). حدد [File Explorer] (مستكشف الملفات).
حدد [File Explorer] (مستكشف الملفات). حدد [File Explorer] (مستكشف الملفات).
حدد [File Explorer] (مستكشف الملفات). ]
]  حدد [File Explorer] (مستكشف الملفات).
حدد [File Explorer] (مستكشف الملفات).

 أدخل المسار "D:\MInst.exe" في [Search programs and files] (بحث عن برامج وملفات) أو [Start Search] (بدء البحث)
أدخل المسار "D:\MInst.exe" في [Search programs and files] (بحث عن برامج وملفات) أو [Start Search] (بدء البحث)  اضغط على [ENTER].
اضغط على [ENTER]. [Run] (تشغيل)
[Run] (تشغيل)  أدخل "D:\MInst.exe"
أدخل "D:\MInst.exe"  انقر فوق [OK] (موافق)
انقر فوق [OK] (موافق) [Run] (تشغيل)
[Run] (تشغيل)  أدخل "D:\MInst.exe"
أدخل "D:\MInst.exe"  انقر فوق [OK] (موافق)
انقر فوق [OK] (موافق) أدخل "D:\MInst.exe"
أدخل "D:\MInst.exe"  انقر فوق "D:\MInst.exe" المعروض في نتائج البحث
انقر فوق "D:\MInst.exe" المعروض في نتائج البحث [Run] (تشغيل)
[Run] (تشغيل)  أدخل "D:\MInst.exe"
أدخل "D:\MInst.exe"  انقر فوق [OK] (موافق)
انقر فوق [OK] (موافق)

 حدد [Control Panel] (لوحة التحكم).
حدد [Control Panel] (لوحة التحكم). حدد [Control Panel] (لوحة التحكم).
حدد [Control Panel] (لوحة التحكم). حدد [Control Panel] (لوحة التحكم).
حدد [Control Panel] (لوحة التحكم). [System] (النظام).
[System] (النظام). ]
]  حدد [Settings] (الإعدادات)
حدد [Settings] (الإعدادات)  [System] (النظام)
[System] (النظام)  [About] (حول).
[About] (حول).
|
1
|
اعرض [Control Panel] (لوحة التحكم).
Windows Vista/7/Server 2008
[Start] (ابدأ)  حدد [Control Panel] (لوحة التحكم). حدد [Control Panel] (لوحة التحكم).Windows 8/Server 2012
انقر بزر الماوس الأيمن فوق الزاوية السفلية اليسرى من الشاشة  حدد [Control Panel] (لوحة التحكم). حدد [Control Panel] (لوحة التحكم).Windows 8.1/Server 2012 R2
انقر بزر الماوس الأيمن فوق [Start] (ابدأ)  حدد [Control Panel] (لوحة التحكم). حدد [Control Panel] (لوحة التحكم).Windows 10
انتقل إلى الخطوة 2. |
|
2
|
اعرض [System] (النظام).
Windows Vista/7/8/Server 2008 R2/Server 2012
انقر فوق [System and Maintenance] (النظام والصيانة) [System and Security] (النظام والأمان)  [System] (النظام). [System] (النظام).Windows 10
انقر فوق [  ] ]  حدد [Settings] (الإعدادات) حدد [Settings] (الإعدادات)  [System] (النظام) [System] (النظام)  [About] (حول). [About] (حول).Windows Server 2008
انقر نقرًا مزدوجًا فوق [System] (النظام). |
|
3
|
تحقق من اسم جهاز الكمبيوتر.
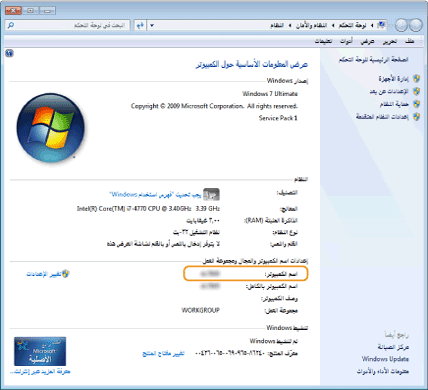 |
|
1
|
[Start] (ابدأ)
 حدد [Control Panel] (لوحة التحكم) حدد [Control Panel] (لوحة التحكم)  [System] (النظام). [System] (النظام). |
|
2
|
انقر فوق [تغيير] في علامة التبويب [اسم الكمبيوتر].
|
|
3
|
تحقق من اسم جهاز الكمبيوتر.
|


 |
إذا كنت تستخدم اتصال شبكة وقمت بتغيير عنوان IP الخاص بالجهازإذا كان [Description] (الوصف) الخاص بالمنفذ المحدد هو [Canon MFNP Port] (منفذ Canon MFNP)، وكان الجهاز والكمبيوتر على الشبكة الفرعية ذاتها، فسيتم الحفاظ على الاتصال. ولا تلزم إضافة منفذ جديد. وفي حالة ضبطه على [Standard TCP/IP Port] (منفذ TCP/IP قياسي)، تلزم إضافة منفذ جديد. تكوين منافذ الطابعة
|


 أو
أو  أو
أو  في أدوات النظام لعرض SSID لموجه شبكة LAN اللاسلكية المتصل.
في أدوات النظام لعرض SSID لموجه شبكة LAN اللاسلكية المتصل.