IPv4アドレスを設定する
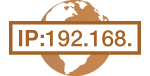 | IPv4アドレスの設定方法には、DHCPなどを使って自動で割り当てる方法と、自分で入力する方法がありますのでいずれかを選択してください。有線LANに接続するときは、作業を始める前にまずLANケーブルのコネクタがポートにしっかり差し込まれているか再確認してください(有線LANに接続する)。また、必要に応じて接続テストを行ってください。 |
IPv4アドレスを設定する
1
 を押す
を押す2
 /
/ で<ネットワーク設定>を選び、
で<ネットワーク設定>を選び、 を押す
を押す暗証番号の入力画面が表示されたら、テンキーで暗証番号を入力して  を押します。 システム管理暗証番号を設定する
を押します。 システム管理暗証番号を設定する
 を押します。 システム管理暗証番号を設定する
を押します。 システム管理暗証番号を設定する3
<TCP/IP設定>  <IPv4設定>
<IPv4設定>  <IPアドレス設定>の順に進む
<IPアドレス設定>の順に進む
 <IPv4設定>
<IPv4設定>  <IPアドレス設定>の順に進む
<IPアドレス設定>の順に進む4
IPアドレスを設定する

 <自動取得>
<自動取得>DHCPなどによってIPアドレスを自動的に割り当てるときに選びます。<自動取得:ON>と表示されているときは、自動割り当てが行われています。
 <手動取得>
<手動取得>IPアドレスを自分で入力して設定するときに選びます。<自動取得>が<OFF>のときだけ設定できます。
 <設定確認>
<設定確認>現在のIPアドレス設定を確認できます。
 DHCPなどで自動的に割り当てる
DHCPなどで自動的に割り当てる
1 | <自動取得>  <プロトコル選択>の順に進む <プロトコル選択>の順に進む |
2 | <DHCP>、<BOOTP>、<RARP>のうちいずれか1つを選び、  を押す を押す  IPアドレスの自動割り当てにDHCP/BOOTP/RARPを使わないとき <OFF>を選択します。DHCP/BOOTP/RARPを使用できないときにプロトコルを選ぶと、本機はネットワーク内でサービスが提供されているか確認するので、無駄な通信が発生します。 |
3 | <Auto IP>が<ON>になっているか確認する <OFF>のときは、<ON>に変更します。 |
4 | <確定>を選び、  を押す を押す |

Auto IPが有効でも、DHCPやBOOTP、RARPで取得されたIPアドレスが優先されます。
 自分で入力して設定する
自分で入力して設定する
1 | <自動取得>が<OFF>になっているか確認する  <ON>のときは<自動取得>を選んだあと、<プロトコル選択>と<Auto IP>を<OFF>に設定します。 |
2 | <手動取得>を選び、  を押す を押す |
3 | IPアドレス、サブネットマスク、ゲートウェイアドレスを設定する <IPアドレス>  <サブネットマスク> <サブネットマスク>  <ゲートウェイアドレス>の順に設定します。 <ゲートウェイアドレス>の順に設定します。それぞれテンキーで入力し、  を押します。 を押します。 |
 |
正しく設定できたか確認するにはパソコンでリモートUIのログイン画面を表示できるか確認してください(リモートUIを起動する)。パソコンが使えないときは、本機の操作パネルから確認することもできます(接続テストをする)。 |
接続テストをする
1
 を押す
を押す2
 /
/ で<ネットワーク設定>を選び、
で<ネットワーク設定>を選び、 を押す
を押す暗証番号の入力画面が表示されたら、テンキーで暗証番号を入力して  を押します。 システム管理暗証番号を設定する
を押します。 システム管理暗証番号を設定する
 を押します。 システム管理暗証番号を設定する
を押します。 システム管理暗証番号を設定する3
<TCP/IP設定>  <IPv4設定>
<IPv4設定>  <PINGコマンド>の順に進む
<PINGコマンド>の順に進む
 <IPv4設定>
<IPv4設定>  <PINGコマンド>の順に進む
<PINGコマンド>の順に進む4
ネットワーク内の他の機器のIPv4アドレスを入力し、 を押す
を押す
 を押す
を押す
正しく接続されているときは、上のように表示されます。
 関連項目
関連項目