| Guia do usuário (Manual do Produto) | |
|---|---|
| Guia do usuário (Manual do Produto) | |
|---|---|
 | Coloque um documento na máquina e pressione  (para MF232w, (para MF232w,  ou ou  ) e a digitalização é iniciada imediatamente. O tipo de digitalização (em cores ou em preto e branco), o destino de salvamento para o documento e outras configurações podem ser registrados em um botão e os documentos podem ser digitalizados usando essas configurações. Essa seção descreve como registrar as configurações em um botão e digitalizar com ele. ) e a digitalização é iniciada imediatamente. O tipo de digitalização (em cores ou em preto e branco), o destino de salvamento para o documento e outras configurações podem ser registrados em um botão e os documentos podem ser digitalizados usando essas configurações. Essa seção descreve como registrar as configurações em um botão e digitalizar com ele. |
 (para MF232w,
(para MF232w,  ou
ou  ).
).
 .
. /
/ para selecionar <Configurações de Digitalização> e pressione
para selecionar <Configurações de Digitalização> e pressione  .
. <Registrar>.
<Registrar>. .
. .
. Se estiver usando o MF232w, selecione a tecla de atalho a qual deseja registrar as configurações e pressione
Se estiver usando o MF232w, selecione a tecla de atalho a qual deseja registrar as configurações e pressione  .
.
 <Desativado>
<Desativado> <Conexão USB>
<Conexão USB> <Conexão de Rede>
<Conexão de Rede>  .
.
 .
.
Tipo de digitalização | Cor | Resolução | Formato arquivo |
<Digitalização Colorida> | Cor | 300 dpi | JPEG (Exif) |
<Digitalização P/B> | Preto e branco*1 | 300 dpi | PDF (pesquisável*2) |
<Personalizado 1> | Cor | 300 dpi | JPEG (Exif) |
<Personalizado 2> | Cor | 300 dpi | JPEG (Exif) |
*1 Documentos são digitalizados somente em preto e branco, sem sombras de cinza intermediárias. *2 Um formato PDF onde os caracteres no documento são digitalizados como dados de texto e o texto pode ser pesquisado usando um computador. | |||


 <Configurações de Digitalização>
<Configurações de Digitalização> 

 <Configurações de Tecla de Atalho>
<Configurações de Tecla de Atalho> 

 <Confirmar Destino>
<Confirmar Destino> 

 Selecione a tecla de atalho
Selecione a tecla de atalho 

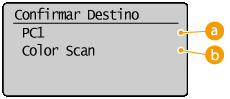
 Nome do computador de destino
Nome do computador de destino Tipo de digitalização
Tipo de digitalização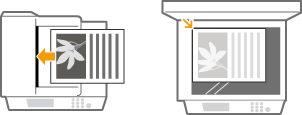
 (para MF232w
(para MF232w ou
ou  ).
).
 <Sim>
<Sim> 
 .
. | |||
Não é possível digitalizar quando o ScanGear MF está em exibição. Feche a tela antes de digitalizar. |  |
 Ao colocar os documentos no alimentador na etapa 1 (MF244dw)
Ao colocar os documentos no alimentador na etapa 1 (MF244dw) Ao colocar os documentos na placa de vidro na etapa 1
Ao colocar os documentos na placa de vidro na etapa 1
1 | Se houver páginas adicionais do documento para digitalizar, coloque a página seguinte do documento na placa de vidro e pressione  . .Repita esta etapa até que você conclua a digitalização de todas as páginas. Quando houver apenas uma página a ser digitalizada, passe para a etapa seguinte. |
2 | Use  / / para selecionar <Fin. Digit.> e pressione para selecionar <Fin. Digit.> e pressione  . .A pasta de destino para salvar é exibida no computador. |
 |
Sobre a pasta de destino para salvarPor padrão, os dados digitalizados são salvos na pasta [Os meus documentos]. Uma subpasta nomeada com a data de digitalização é criada e os dados são salvos nessa pasta. Você pode alterar onde gostaria de salvar a partir do MF Scan Utility. Para obter mais informações, clique em [Instruções] no MF Scan Utility. |
