[스캔 -> PC] 키를 사용하여 스캔
 |
|
기기 위에 문서를 놓고
 (MF232w의 경우 (MF232w의 경우  또는 또는  )를 누르면 스캔이 즉시 시작됩니다. 스캔 종류(컬러 또는 흑백), 문서 저장 대상 및 기타 설정을 버튼에 등록하고 이러한 설정을 사용하여 문서를 스캔할 수 있습니다. 이 단원에서는 버튼에 설정을 등록하고 이를 사용하여 스캔하는 방법을 설명합니다. )를 누르면 스캔이 즉시 시작됩니다. 스캔 종류(컬러 또는 흑백), 문서 저장 대상 및 기타 설정을 버튼에 등록하고 이러한 설정을 사용하여 문서를 스캔할 수 있습니다. 이 단원에서는 버튼에 설정을 등록하고 이를 사용하여 스캔하는 방법을 설명합니다. |
[스캔 -> PC] 키에 설정 등록
스캔한 이미지를 저장할 컴퓨터와 스캔 종류를  (MF232w의 경우
(MF232w의 경우  또는
또는  )에 등록합니다.
)에 등록합니다.
 (MF232w의 경우
(MF232w의 경우  또는
또는  )에 등록합니다.
)에 등록합니다.
1
 를 누릅니다.
를 누릅니다.2
 /
/ 를 사용하여 <스캔 설정>을 선택하고
를 사용하여 <스캔 설정>을 선택하고  를 누릅니다.
를 누릅니다.3
<단축키 설정>  <등록>을 선택합니다.
<등록>을 선택합니다.
 <등록>을 선택합니다.
<등록>을 선택합니다.4
 를 누릅니다.
를 누릅니다.MF232w를 사용하는 경우 설정을 등록할 단축키를 선택하고  를 누릅니다.
를 누릅니다.
 를 누릅니다.
를 누릅니다.
5
기기와 컴퓨터 간에 사용되는 연결 유형을 선택하고  를 누릅니다.
를 누릅니다.
 를 누릅니다.
를 누릅니다.
 <해제>
<해제>등록한 설정을 지우려면 이 설정을 선택합니다.
 <USB 접속>
<USB 접속>기기와 컴퓨터가 USB를 통해 연결된 경우 이 설정을 선택합니다.
 <네트워크 접속> (MF244dw / MF232w)
<네트워크 접속> (MF244dw / MF232w)기기와 컴퓨터가 네트워크를 통해 연결된 경우 이 설정을 선택합니다.
6
대상 컴퓨터를 선택하고  를 누릅니다.
를 누릅니다.
 를 누릅니다.
를 누릅니다.5단계에서 <USB 접속>을 선택한 경우 이 화면이 표시되지 않습니다.

7
스캔 종류를 선택하고  를 누릅니다.
를 누릅니다.
 를 누릅니다.
를 누릅니다.
|
스캔 종류
|
컬러
|
해상도
|
파일 형식
|
|
<컬러 스캔>
|
컬러
|
300 dpi
|
JPEG(Exif)
|
|
<흑백 스캔>
|
흑백*1
|
300 dpi
|
PDF(검색 가능*2)
|
|
<사용자정의 1>
|
컬러
|
300 dpi
|
JPEG(Exif)
|
|
<사용자정의 2>
|
컬러
|
300 dpi
|
JPEG(Exif)
|
|
*1 회색의 중간 음영이 없는 흑백으로만 문서를 스캔합니다.
*2 문서의 문자가 텍스트 데이터로 스캔되고 컴퓨터를 사용하여 텍스트를 검색할 수 있는 PDF 형식입니다.
|
|||

설정을 변경하려면
위 표의 설정은 전부 기본 설정입니다. MF Scan Utility에서 설정을 변경할 수 있습니다. 자세한 정보는 MF Scan Utility에서 [사용 설명]을 참조하십시오.
Mac OS 사용자의 경우, ScanGear MF 사용자 안내서를 참조하십시오.
등록한 설정 확인

 <스캔 설정>
<스캔 설정> 

 <단축키 설정>
<단축키 설정> 

 <수신인 확인>
<수신인 확인> 

 단축키 선택
단축키 선택 


 대상 컴퓨터의 이름
대상 컴퓨터의 이름
저장 대상으로 등록된 컴퓨터의 이름을 표시합니다.
 스캔 종류
스캔 종류
설정된 스캔 종류를 표시합니다.
[스캔 -> PC] 키 사용
1
문서를 넣습니다. 문서 올려 놓기
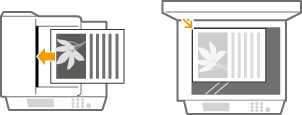
2
 (MF232w의 경우
(MF232w의 경우  또는
또는  )를 누릅니다.
)를 누릅니다.키에 등록된 설정을 확인하려면 등록한 설정 확인을 참조하십시오.
스캔이 시작됩니다.
취소하려면 
 <예>
<예> 
 를 누릅니다.
를 누릅니다.

 <예>
<예> 
 를 누릅니다.
를 누릅니다.|
|
 |
|
|
|
|
ScanGear MF가 표시된 상태에서는 스캔할 수 없습니다. 스캔하기 전에 화면을 닫으십시오.
|
|
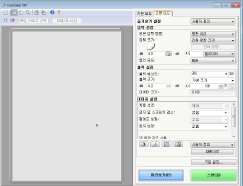 |
 1단계에서 피더에 문서를 넣은 경우 (MF244dw)
1단계에서 피더에 문서를 넣은 경우 (MF244dw)
스캔이 완료되면 저장 대상 폴더가 컴퓨터에 표시됩니다.
 1단계에서 원고대 위에 문서를 놓은 경우
1단계에서 원고대 위에 문서를 놓은 경우
스캔이 완료되면 아래 절차를 따르십시오(파일 형식이 PDF인 경우).
|
1
|
스캔할 추가 문서 페이지가 있는 경우, 다음 문서를 원고대에 넣고
 를 누릅니다. 를 누릅니다.모든 페이지의 스캔이 완료될 때까지 이 단계를 반복합니다.
스캔할 페이지가 한 페이지만 있는 경우 다음 단계로 진행합니다.
|
|
2
|
 / / 를 사용하여 <스캔 종료>를 선택하고 를 사용하여 <스캔 종료>를 선택하고  를 누릅니다. 를 누릅니다.저장 대상 폴더가 컴퓨터에 표시됩니다.
|
 |
저장 대상 폴더에 대하여기본적으로 스캔한 데이터는 [내 문서] 폴더에 저장됩니다. 스캔 날짜로 이름이 지정된 하위 폴더가 생성되고 데이터가 해당 폴더에 저장됩니다.
MF Scan Utility에서 저장 대상을 변경할 수 있습니다. 자세한 정보는 MF Scan Utility에서 [사용 설명]을 참조하십시오.
|