[Start]
 wählen Sie [Systemsteuerung]
wählen Sie [Systemsteuerung]  [Drucker].
[Drucker]. wählen Sie [Systemsteuerung]
wählen Sie [Systemsteuerung]  [Drucker].
[Drucker]. wählen Sie [Geräte und Drucker].
wählen Sie [Geräte und Drucker]. wählen Sie [Systemsteuerung]
wählen Sie [Systemsteuerung]  [Geräte und Drucker anzeigen].
[Geräte und Drucker anzeigen]. wählen Sie [Systemsteuerung]
wählen Sie [Systemsteuerung]  [Geräte und Drucker anzeigen].
[Geräte und Drucker anzeigen]. ]
]  wählen Sie [Systemsteuerung]
wählen Sie [Systemsteuerung]  [Hardware und Sound]
[Hardware und Sound]  [Geräte und Drucker].
[Geräte und Drucker]. wählen Sie [Drucker und Faxgeräte].
wählen Sie [Drucker und Faxgeräte]. wählen Sie [Systemsteuerung]
wählen Sie [Systemsteuerung]  doppelklicken Sie auf [Drucker].
doppelklicken Sie auf [Drucker]. wählen Sie [Systemsteuerung]
wählen Sie [Systemsteuerung]  [Netzwerkstatus und -aufgaben anzeigen]
[Netzwerkstatus und -aufgaben anzeigen]  wählen Sie [Netzwerkerkennung einschalten] unter [Netzwerkerkennung].
wählen Sie [Netzwerkerkennung einschalten] unter [Netzwerkerkennung]. wählen Sie [Systemsteuerung]
wählen Sie [Systemsteuerung]  [Netzwerkstatus und -aufgaben anzeigen]
[Netzwerkstatus und -aufgaben anzeigen]  [Erweiterte Freigabeeinstellungen ändern]
[Erweiterte Freigabeeinstellungen ändern]  wählen Sie [Netzwerkerkennung einschalten] unter [Netzwerkerkennung].
wählen Sie [Netzwerkerkennung einschalten] unter [Netzwerkerkennung]. wählen Sie [Systemsteuerung]
wählen Sie [Systemsteuerung]  [Netzwerkstatus und -aufgaben anzeigen]
[Netzwerkstatus und -aufgaben anzeigen]  [Erweiterte Freigabeeinstellungen ändern]
[Erweiterte Freigabeeinstellungen ändern]  wählen Sie [Netzwerkerkennung einschalten] unter [Netzwerkerkennung].
wählen Sie [Netzwerkerkennung einschalten] unter [Netzwerkerkennung]. wählen Sie [Systemsteuerung]
wählen Sie [Systemsteuerung]  [Netzwerkstatus und -aufgaben anzeigen]
[Netzwerkstatus und -aufgaben anzeigen]  [Erweiterte Freigabeeinstellungen ändern]
[Erweiterte Freigabeeinstellungen ändern]  wählen Sie [Netzwerkermittlung aktivieren] unter [Netzwerkerkennung].
wählen Sie [Netzwerkermittlung aktivieren] unter [Netzwerkerkennung]. ]
]  wählen Sie [Systemsteuerung]
wählen Sie [Systemsteuerung]  [Netzwerkstatus und -aufgaben anzeigen]
[Netzwerkstatus und -aufgaben anzeigen]  [Erweiterte Freigabeeinstellungen ändern]
[Erweiterte Freigabeeinstellungen ändern]  wählen Sie [Netzwerkerkennung einschalten] unter [Netzwerkerkennung].
wählen Sie [Netzwerkerkennung einschalten] unter [Netzwerkerkennung]. wählen Sie [Systemsteuerung]
wählen Sie [Systemsteuerung]  doppelklicken Sie auf [Netzwerk- und Freigabecenter]
doppelklicken Sie auf [Netzwerk- und Freigabecenter]  wählen Sie [Netzwerkerkennung einschalten] unter [Netzwerkerkennung].
wählen Sie [Netzwerkerkennung einschalten] unter [Netzwerkerkennung]. wählen Sie [Alle Programme] oder [Programme]
wählen Sie [Alle Programme] oder [Programme]  [Zubehör]
[Zubehör]  [Windows-Explorer].
[Windows-Explorer]. wählen Sie [Explorer].
wählen Sie [Explorer]. wählen Sie [Explorer].
wählen Sie [Explorer]. ]
]  wählen Sie [Explorer].
wählen Sie [Explorer].

 geben Sie "D:\MInst.exe" in [Programme/Dateien durchsuchen] oder [Suche starten] ein
geben Sie "D:\MInst.exe" in [Programme/Dateien durchsuchen] oder [Suche starten] ein  drücken Sie die Taste [EINGABE].
drücken Sie die Taste [EINGABE]. [Ausführen]
[Ausführen]  geben Sie "D:\MInst.exe" ein
geben Sie "D:\MInst.exe" ein  klicken Sie auf [OK]
klicken Sie auf [OK] [Ausführen]
[Ausführen]  geben Sie "D:\MInst.exe" ein
geben Sie "D:\MInst.exe" ein  klicken Sie auf [OK]
klicken Sie auf [OK] geben Sie "D:\MInst.exe" ein
geben Sie "D:\MInst.exe" ein  klicken Sie in den Suchergebnissen auf "D:\MInst.exe"
klicken Sie in den Suchergebnissen auf "D:\MInst.exe" [Ausführen]
[Ausführen]  geben Sie "D:\MInst.exe" ein
geben Sie "D:\MInst.exe" ein  klicken Sie auf [OK]
klicken Sie auf [OK]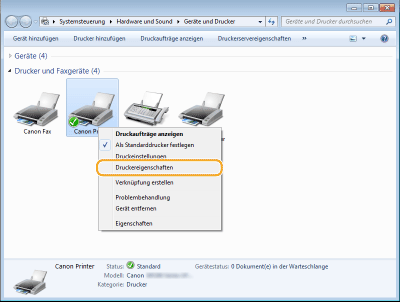

 wählen Sie [Systemsteuerung].
wählen Sie [Systemsteuerung]. wählen Sie [Systemsteuerung].
wählen Sie [Systemsteuerung]. wählen Sie [Systemsteuerung].
wählen Sie [Systemsteuerung]. [System].
[System]. ]
]  wählen Sie [Einstellungen]
wählen Sie [Einstellungen]  [System]
[System]  [Info].
[Info].
|
1
|
Rufen Sie [Systemsteuerung] auf.
Windows Vista/7/Server 2008
[Start]  wählen Sie [Systemsteuerung]. wählen Sie [Systemsteuerung].Windows 8/Server 2012
Klicken Sie mit der rechten Maustaste unten links auf dem Bildschirm  wählen Sie [Systemsteuerung]. wählen Sie [Systemsteuerung].Windows 8.1/Server 2012 R2
Klicken Sie mit der rechten Maustaste auf [Start]  wählen Sie [Systemsteuerung]. wählen Sie [Systemsteuerung].Windows 10
Fahren Sie mit Schritt 2 fort. |
|
2
|
Rufen Sie [System] auf.
Windows Vista/7/8/Server 2008 R2/Server 2012
Klicken Sie auf [System und Wartung] bzw. [System und Sicherheit]  [System]. [System].Windows 10
Klicken Sie auf [  ] ]  wählen Sie [Einstellungen] wählen Sie [Einstellungen]  [System] [System]  [Info]. [Info].Windows Server 2008
Doppelklicken Sie auf [System]. |
|
3
|
Überprüfen Sie den Computernamen.
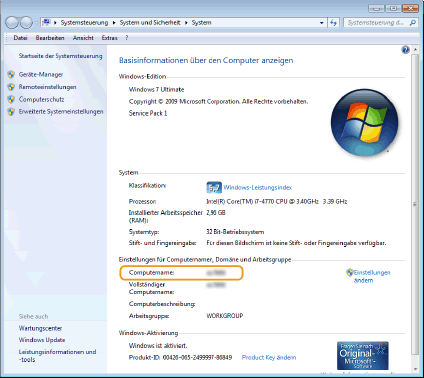 |
|
1
|
[Start]
 wählen Sie [Systemsteuerung] wählen Sie [Systemsteuerung]  [System]. [System]. |
|
2
|
Klicken Sie auf [Ändern] auf der Registerkarte [Computername].
|
|
3
|
Überprüfen Sie den Computernamen.
|
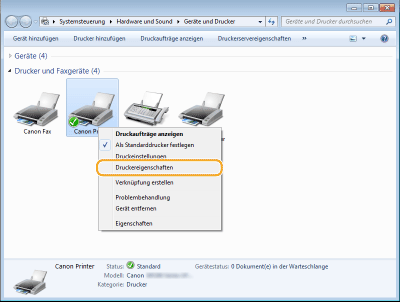

 |
Wenn Sie eine Netzwerkverbindung verwenden und die IP-Adresse des Geräts geändert habenWenn die [Beschreibung] für den ausgewählten Anschluss [Canon MFNP Port] lautet und sich das Gerät sowie der Computer im gleichen Subnetz befinden, wird die Verbindung aufrechterhalten. Sie brauchen keinen neuen Port hinzuzufügen. Handelt es sich jedoch um [Standard TCP/IP Port], müssen Sie einen neuen Port hinzufügen. Konfigurieren von Druckerports
|
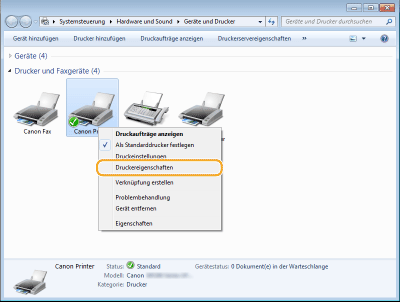

 ,
,  oder
oder  , um die SSID des verbundenen Wireless LAN-Routers anzuzeigen.
, um die SSID des verbundenen Wireless LAN-Routers anzuzeigen.