Scannen über die Taste [Scan -> PC]
 |
|
Legen Sie ein Dokument in das Gerät ein, und drücken Sie
 (beim MF232w (beim MF232w oder oder  ), woraufhin der Scanvorgang sofort startet. Der Scantyp (Farbe oder Schwarzweiß), das Speicherziel für das Dokument und andere Einstellungen können unter einer Schaltfläche gespeichert werden, und die Dokumente können mit diesen Einstellungen gescannt werden. In diesem Abschnitt wird beschrieben, wie Einstellungen unter einer Schaltfläche gespeichert werden und wie damit gescannt wird. ), woraufhin der Scanvorgang sofort startet. Der Scantyp (Farbe oder Schwarzweiß), das Speicherziel für das Dokument und andere Einstellungen können unter einer Schaltfläche gespeichert werden, und die Dokumente können mit diesen Einstellungen gescannt werden. In diesem Abschnitt wird beschrieben, wie Einstellungen unter einer Schaltfläche gespeichert werden und wie damit gescannt wird. |
Speichern Ihrer Einstellungen unter der Taste [Scan -> PC]
Speichern Sie den Computer, auf dem gescannte Bilder gespeichert werden, und den Scantyp unter der Schaltfläche  (beim MF232w
(beim MF232w  oder
oder  ).
).
 (beim MF232w
(beim MF232w  oder
oder  ).
).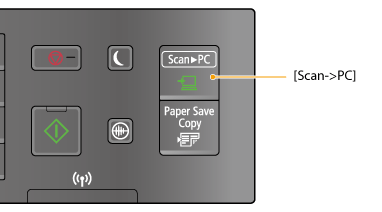
1
Drücken Sie  .
.
 .
.2
Wählen Sie mit  /
/ die Option <Scaneinstellungen>, und drücken Sie
die Option <Scaneinstellungen>, und drücken Sie  .
.
 /
/ die Option <Scaneinstellungen>, und drücken Sie
die Option <Scaneinstellungen>, und drücken Sie  .
.3
Wählen Sie <Einstellungen Tastenkürzel>  <Registrieren>.
<Registrieren>.
 <Registrieren>.
<Registrieren>.4
Drücken Sie  .
.
 .
.Wenn Sie den MF232w verwenden, wählen Sie die Schnelltaste, unter der Sie die Einstellungen speichern möchten, und drücken Sie  .
.
 .
. Wenn Sie den MF232w / MF231 verwenden, wählen Sie die Schnelltaste, unter der Sie die Einstellungen speichern möchten, und drücken Sie
Wenn Sie den MF232w / MF231 verwenden, wählen Sie die Schnelltaste, unter der Sie die Einstellungen speichern möchten, und drücken Sie 5
Wählen Sie den Typ der Verbindung zwischen Gerät und Computer, und drücken Sie  .
.
 .
.
 <Aus>
<Aus>Wählen Sie diese Einstellung, um die registrierten Einstellungen zu löschen.
 <USB-Verbindung>
<USB-Verbindung>Wählen Sie diese Einstellung, wenn das Gerät und der Computer über USB verbunden sind.
 <Netzwerkverbindung> (MF244dw / MF232w)
<Netzwerkverbindung> (MF244dw / MF232w)Wählen Sie diese Einstellung, wenn das Gerät und der Computer über ein Netzwerk verbunden sind.
6
Wählen Sie den Zielcomputer, und drücken Sie  .
.
 .
.Dieser Bildschirm wird nicht angezeigt, wenn Sie in Schritt 5 die Option <USB-Verbindung> wählen.

7
Wählen Sie den Scantyp, und drücken Sie  .
.
 .
.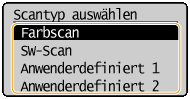
|
Scantyp
|
Farbe
|
Auflösung
|
Dateiformat
|
|
<Farbscan>
|
Farbe
|
300 dpi
|
JPEG (Exif)
|
|
<SW-Scan>
|
Schwarzweiß*1
|
300 dpi
|
PDF (durchsuchbar*2)
|
|
<Anwenderdefiniert 1>
|
Farbe
|
300 dpi
|
JPEG (Exif)
|
|
<Anwenderdefiniert 2>
|
Farbe
|
300 dpi
|
JPEG (Exif)
|
|
*1 Dokumente werden nur in Schwarzweiß ohne graue Zwischenstufen gescannt.
*2 Ein PDF-Format, bei dem Zeichen im Dokument als Textdaten gescannt werden und der Text mit dem Computer durchsucht werden kann.
|
|||

So ändern Sie die Einstellungen
Die Einstellungen in der oberen Tabelle sind allesamt werkseitige Standardeinstellungen. Sie können die Einstellungen über MF Scan Utility ändern. Wenn Sie weitere Informationen benötigen, klicken Sie in Anweisungen auf [MF Scan Utility].
Wenn Sie Mac OS verwenden, lesen Sie im Anwenderhandbuch für ScanGear MF nach.
Überprüfen der registrierten Einstellungen

 <Scaneinstellungen>
<Scaneinstellungen> 

 <Einstellungen Tastenkürzel>
<Einstellungen Tastenkürzel> 

 <Empfänger bestätigen>
<Empfänger bestätigen> 

 Wählen Sie eine Schnelltaste
Wählen Sie eine Schnelltaste 


 Name des Zielcomputers
Name des Zielcomputers
Gibt den Namen des als Speicherziel registrierten Computers an.
 Scantyp
Scantyp
Gibt den eingestellten Scantyp an.
Verwenden der Taste [Scan -> PC]
1
Legen Sie das Dokument oder die Dokumente ein. Einlegen von Dokumenten
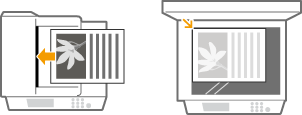
2
Drücken Sie  (beim MF232w
(beim MF232w oder
oder  ).
).
 (beim MF232w
(beim MF232w oder
oder  ).
).Informationen zum Überprüfen der unter der Taste registrierten Einstellungen finden Sie unter Überprüfen der registrierten Einstellungen.
Das Scannen beginnt.
Um den Vorgang abzubrechen, drücken Sie 
 <Ja>
<Ja> 
 .
.

 <Ja>
<Ja> 
 .
.|
|
 |
|
|
|
|
Sie können keinen Scanvorgang durchführen, während ScanGear MF angezeigt wird. Schließen Sie den Bildschirm vor dem Scanvorgang.
|
|
 |
 Wenn Sie in Schritt 1 Dokumente in die Zufuhr einlegen (MF244dw)
Wenn Sie in Schritt 1 Dokumente in die Zufuhr einlegen (MF244dw)
Wenn der Scanvorgang abgeschlossen ist, wird der Speicherzielordner auf dem Computer angezeigt.
 Wenn Sie in Schritt 1 Dokumente auf das Vorlagenglas legen
Wenn Sie in Schritt 1 Dokumente auf das Vorlagenglas legen
Gehen Sie wie unten erläutert vor, wenn das Scannen abgeschlossen ist (wenn das Dateiformat PDF lautet).
|
1
|
Wenn weitere Dokumentenseiten gescannt werden sollen, legen Sie die nächste Seite auf das Vorlagenglas, und drücken Sie
 . .Wiederholen Sie diesen Schritt, bis alle gewünschten Seiten gescannt wurden.
Wenn nur eine Seite gescannt werden soll, fahren Sie mit dem nächsten Schritt fort.
|
|
2
|
Wählen Sie mit
 / / die Option <Scannen beenden>, und drücken Sie die Option <Scannen beenden>, und drücken Sie  . .Der Speicherzielordner wird auf dem Computer angezeigt.
|
 |
Hinweise zum SpeicherzielordnerStandardmäßig werden die gescannten Daten im Ordner [Eigene Dokumente] gespeichert. Ein nach dem Scandatum benannter Unterordner wird erstellt, und die Daten werden in diesem Ordner gespeichert.
Sie können den Speicherort mit MF Scan Utility ändern. Wenn Sie weitere Informationen benötigen, klicken Sie in Anweisungen auf [MF Scan Utility].
|