Scannen vanaf het apparaat
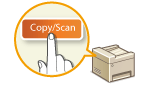 |
|
De volgorde van het scannen van een document en het opslaan op een computer kan alleen vanaf het apparaat worden uitgevoerd. Voer de scan uit terwijl u opgeeft op welke computer de documenten worden opgeslagen, geef op of de documenten in kleur of in zwart-wit worden gescand, of de documenten worden opgeslagen als PDF- of JPEG-bestanden en geef de overige instellingen op.
|
1
Plaats één of meer documenten. Documenten plaatsen
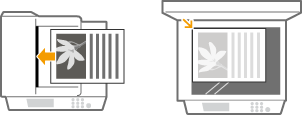
2
Druk op  (COPY/SCAN) om over te schakelen naar het scherm voor de scanmodus.
(COPY/SCAN) om over te schakelen naar het scherm voor de scanmodus.
 (COPY/SCAN) om over te schakelen naar het scherm voor de scanmodus.
(COPY/SCAN) om over te schakelen naar het scherm voor de scanmodus.3
Druk op  /
/ om <Computer> te selecteren en druk vervolgens op
om <Computer> te selecteren en druk vervolgens op  .
.
 /
/ om <Computer> te selecteren en druk vervolgens op
om <Computer> te selecteren en druk vervolgens op  .
.
4
Selecteer de doelcomputer en druk op  .
.
 .
.Dit scherm wordt niet weergegeven als een computer via USB met het apparaat verbonden is.
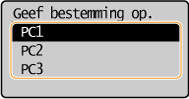
5
Selecteer type Scan.
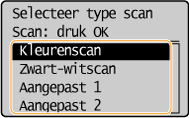
|
Type scan
|
Kleur
|
Resolutie
|
Bestandsindeling
|
|
<Kleurenscan>
|
Kleur
|
300 dpi
|
JPEG (Exif)
|
|
<Zwart-witscan>
|
Zwart-wit*1
|
300 dpi
|
PDF (doorzoekbaar*2)
|
|
<Aangepast 1>
|
Kleur
|
300 dpi
|
JPEG (Exif)
|
|
<Aangepast 2>
|
Kleur
|
300 dpi
|
JPEG (Exif)
|
|
*1 Documenten worden alleen in zwart en wit gescand, dus zonder tussenliggende grijstinten.
*2 Een PDF-indeling waarbij de tekens op het document als tekstgegevens worden gescand en waarbij naar de tekst kan worden gezocht met behulp van een computer.
|
|||

Instellingen wijzigen
De instellingen in de tabel hierboven zijn de standaard fabrieksinstellingen. U kunt instellingen wijzigen vanaf MF Scan Utility. Klik voor meer informatie op [Instructies] in MF Scan Utility.
Als u Mac OS-gebruiker bent, raadpleeg dan de gebruikershandleiding voor ScanGear MF.
6
Druk op  .
.
 .
.Het scannen wordt gestart.
Om te annuleren drukt u op 
 <Ja>
<Ja> 
 .
.

 <Ja>
<Ja> 
 .
.|
|
 |
|
|
|
|
U kunt niet scannen als ScanGear MF wordt weergegeven. Sluit het scherm voordat u gaat scannen.
|
|
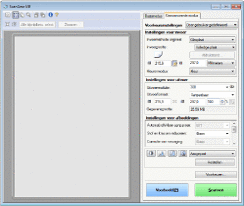 |
 Als u in stap 1 documenten in de documentinvoer plaatst (MF244dw)
Als u in stap 1 documenten in de documentinvoer plaatst (MF244dw)
Wanneer het scannen is voltooid, wordt de doelmap voor de opslag op de computer weergegeven.
 Wanneer u in stap 1 documenten op de glasplaat legt
Wanneer u in stap 1 documenten op de glasplaat legt
Als het scannen is voltooid, volgt u onderstaande procedure (als u PDF als bestandsformaat hebt geselecteerd).
|
1
|
Als u extra pagina's van het document wilt scannen, legt u de volgende pagina op de glasplaat en drukt u op
 . .Herhaal deze stap totdat alle pagina's zijn gescand.
Als er maar één pagina hoeft te worden gescand, gaat u verder met de volgende stap.
|
|
2
|
Druk op
 / / om <Scannen voltooien> te selecteren en druk vervolgens op om <Scannen voltooien> te selecteren en druk vervolgens op  . .De doelmap voor de opslag wordt op de computer weergegeven.
|
 |
Informatie over de doelmap voor opslagDe gescande gegevens worden standaard opgeslagen in de map [Mijn Documenten]. Er wordt een submap gemaakt met de naam van de gescande gegevens en de gegevens worden opgeslagen in die map.
U kunt de opslaglocatie wijzigen vanuit MF Scan Utility. Klik voor meer informatie op [Instructies] in MF Scan Utility.
|
 |
Gemakkelijker scannen vanaf het apparaatAls u voorkeuren hebt die u regelmatig gebruikt, zoals scannen in kleur of in zwart-wit of een vooraf ingestelde computer waarop gescande documenten worden opgeslagen, kan het vervelend zijn als u deze instellingen telkens moet instellen als u scant. Sla deze instellingen op in een [Scan -> PC]-toets, zodat u met één druk op de toets kunt scannen. Scannen met de toets [Scan -> PC]
|