Scannen met de toets [Scan -> PC]
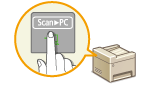 |
|
Plaats een document op het apparaat en druk op
 (voor MF232w, (voor MF232w,  of of  ) en het scanen wordt onmiddellijk gestart. Het type scan (kleur of zwart-wit), de doelmap voor de opslag van het document en andere instellingen kunnen in een knop worden opgeslagen en documenten kunnen worden gescand met deze instellingen. In dit gedeelte wordt beschreven hoe u instellingen kunt opslaan in een knop en hoe u met deze instellingen kunt scannen. ) en het scanen wordt onmiddellijk gestart. Het type scan (kleur of zwart-wit), de doelmap voor de opslag van het document en andere instellingen kunnen in een knop worden opgeslagen en documenten kunnen worden gescand met deze instellingen. In dit gedeelte wordt beschreven hoe u instellingen kunt opslaan in een knop en hoe u met deze instellingen kunt scannen. |
Uw instellingen opslaan in de toets [Scan -> PC]
Stel in dat de gescande afbeeldingen op de computer worden opgeslagen en het type scan in  (for MF232w,
(for MF232w,  of
of  ).
).
 (for MF232w,
(for MF232w,  of
of  ).
).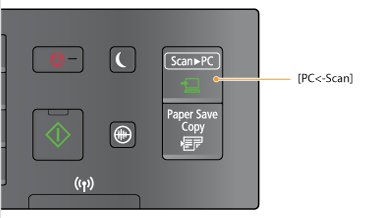
1
Druk op  .
.
 .
.2
Druk op  /
/ om <Scaninstellingen> te selecteren en druk vervolgens op
om <Scaninstellingen> te selecteren en druk vervolgens op  .
.
 /
/ om <Scaninstellingen> te selecteren en druk vervolgens op
om <Scaninstellingen> te selecteren en druk vervolgens op  .
.3
Selecteer <Sneltoetsinstellingen>  <Registreren>.
<Registreren>.
 <Registreren>.
<Registreren>.4
Druk op  .
.
 .
.Als u de MF232wgebruikt, selecteert u de sneltoets waarmee u instellingen mee wilt opslaan en druk dan op  .
.
 .
. Als u de MF232w / MF231gebruikt, selecteert u de sneltoets waarmee u instellingen mee wilt opslaan en druk dan op
Als u de MF232w / MF231gebruikt, selecteert u de sneltoets waarmee u instellingen mee wilt opslaan en druk dan op 5
Selecteer het type verbinding dat wordt gebruikt tussen het apparaat en de computer, en druk op  .
.
 .
.
 <Uit>
<Uit>Selecteer deze instelling om opgeslagen instellingen te wissen.
 <USB-verbinding>
<USB-verbinding>Selecteer deze instelling als het apparaat en de computer via USB verbonden zijn.
 <Netwerkverbinding> (MF244dw / MF232w)
<Netwerkverbinding> (MF244dw / MF232w)Selecteer deze instelling als het apparaat en de computer via een netwerk verbonden zijn.
6
Selecteer de doelcomputer en druk op  .
.
 .
.Dit scherm wordt niet weergegeven als u <USB-verbinding> selecteert in stap 5.

7
Selecteer het scantype en druk op  .
.
 .
.
|
Type scan
|
Kleur
|
Resolutie
|
Bestandsindeling
|
|
<Kleurenscan>
|
Kleur
|
300 dpi
|
JPEG (Exif)
|
|
<Zwart-witscan>
|
Zwart-wit*1
|
300 dpi
|
PDF (doorzoekbaar*2)
|
|
<Aangepast 1>
|
Kleur
|
300 dpi
|
JPEG (Exif)
|
|
<Aangepast 2>
|
Kleur
|
300 dpi
|
JPEG (Exif)
|
|
*1 Documenten worden alleen in zwart en wit gescand, dus zonder tussenliggende grijstinten.
*2 Een PDF-indeling waarbij de tekens op het document als tekstgegevens worden gescand en waarbij naar de tekst kan worden gezocht met behulp van een computer.
|
|||

Instellingen wijzigen
De instellingen in de tabel hierboven zijn de standaard fabrieksinstellingen. U kunt instellingen wijzigen vanaf MF Scan Utility. Klik voor meer informatie op [Instructies] in MF Scan Utility.
Als u Mac OS-gebruiker bent, raadpleeg dan de gebruikershandleiding voor ScanGear MF.
De opgeslagen instellingen controleren

 <Scaninstellingen>
<Scaninstellingen> 

 <Sneltoetsinstellingen>
<Sneltoetsinstellingen> 

 <Bevestig bestemming>
<Bevestig bestemming> 

 Selecteer sneltoets
Selecteer sneltoets 


 Naam van doelcomputer
Naam van doelcomputer
Hier ziet u de naam van de computer die is geregistreerd als de bestemming van scans die met deze toets worden gemaakt.
 Type scan
Type scan
Hier ziet u het type scan dat is ingesteld.
De [Scan -> PC] toets gebruiken
1
Plaats één of meer documenten. Documenten plaatsen
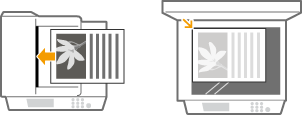
2
Druk op  (voor MF232w,
(voor MF232w,  of
of  ).
).
 (voor MF232w,
(voor MF232w,  of
of  ).
).Raadpleeg De opgeslagen instellingen controleren om de instellingen die in de toets zijn opgeslagen, te controleren.
Het scannen wordt gestart.
Om te annuleren drukt u op 
 <Ja>
<Ja> 
 .
.

 <Ja>
<Ja> 
 .
.|
|
 |
|
|
|
|
U kunt niet scannen als ScanGear MF wordt weergegeven. Sluit het scherm voordat u gaat scannen.
|
|
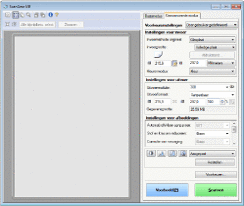 |
 Als u in stap 1 documenten in de documentinvoer plaatst (MF244dw)
Als u in stap 1 documenten in de documentinvoer plaatst (MF244dw)
Wanneer het scannen is voltooid, wordt de doelmap voor de opslag op de computer weergegeven.
 Wanneer u in stap 1 documenten op de glasplaat legt
Wanneer u in stap 1 documenten op de glasplaat legt
Als het scannen is voltooid, volgt u onderstaande procedure (als u PDF als bestandsformaat hebt geselecteerd).
|
1
|
Als u extra pagina's van het document wilt scannen, legt u de volgende pagina op de glasplaat en drukt u op
 . .Herhaal deze stap totdat alle pagina's zijn gescand.
Als er maar één pagina hoeft te worden gescand, gaat u verder met de volgende stap.
|
|
2
|
Druk op
 / / om <Scannen voltooien> te selecteren en druk dan op om <Scannen voltooien> te selecteren en druk dan op  . .De doelmap voor de opslag wordt op de computer weergegeven.
|
 |
Informatie over de doelmap voor opslagDe gescande gegevens worden standaard opgeslagen in de map [Mijn Documenten]. Er wordt een submap gemaakt met de naam van de gescande gegevens en de gegevens worden opgeslagen in die map.
U kunt de opslaglocatie wijzigen vanuit MF Scan Utility. Klik voor meer informatie op [Instructies] in MF Scan Utility.
|