[Пуск]
 выбрать [Панель управления]
выбрать [Панель управления]  [Принтер].
[Принтер]. выбрать [Панель управления]
выбрать [Панель управления]  [Принтер].
[Принтер]. выбрать [Устройства и принтеры].
выбрать [Устройства и принтеры]. выбрать [Панель управления]
выбрать [Панель управления]  [Просмотр устройств и принтеров].
[Просмотр устройств и принтеров]. выбрать [Панель управления]
выбрать [Панель управления]  [Просмотр устройств и принтеров].
[Просмотр устройств и принтеров]. ]
]  выбрать [Панель управления]
выбрать [Панель управления]  [Аппаратные средства и звук]
[Аппаратные средства и звук]  [Устройства и принтеры].
[Устройства и принтеры]. выберите [Принтеры и факсы].
выберите [Принтеры и факсы]. выбрать [Панель управления]
выбрать [Панель управления]  дважды щелкнуть мышью на [Принтеры].
дважды щелкнуть мышью на [Принтеры]. выбрать [Панель управления]
выбрать [Панель управления]  [Просмотр состояния сети и задач]
[Просмотр состояния сети и задач]  выбрать [Включить сетевое обнаружение] в функции [Сетевое обнаружение].
выбрать [Включить сетевое обнаружение] в функции [Сетевое обнаружение]. выбрать [Панель управления]
выбрать [Панель управления]  [Просмотр состояния сети и задач]
[Просмотр состояния сети и задач]  [Изменить дополнительные параметры общего доступа]
[Изменить дополнительные параметры общего доступа]  выбрать [Включить сетевое обнаружение] в функции [Сетевое обнаружение].
выбрать [Включить сетевое обнаружение] в функции [Сетевое обнаружение]. выбрать [Панель управления]
выбрать [Панель управления]  [Просмотр состояния сети и задач]
[Просмотр состояния сети и задач]  [Изменить дополнительные параметры общего доступа]
[Изменить дополнительные параметры общего доступа]  выбрать [Включить сетевое обнаружение] в функции [Сетевое обнаружение].
выбрать [Включить сетевое обнаружение] в функции [Сетевое обнаружение]. выбрать [Панель управления]
выбрать [Панель управления]  [Просмотр состояния сети и задач]
[Просмотр состояния сети и задач]  [Изменить дополнительные параметры общего доступа]
[Изменить дополнительные параметры общего доступа]  выбрать [Включить сетевое обнаружение] в функции [Сетевое обнаружение].
выбрать [Включить сетевое обнаружение] в функции [Сетевое обнаружение]. ]
]  выбрать [Панель управления]
выбрать [Панель управления]  [Просмотр состояния сети и задач]
[Просмотр состояния сети и задач]  [Изменить дополнительные параметры общего доступа]
[Изменить дополнительные параметры общего доступа]  выбрать [Включить сетевое обнаружение] в функции [Сетевое обнаружение].
выбрать [Включить сетевое обнаружение] в функции [Сетевое обнаружение]. выбрать [Панель управления]
выбрать [Панель управления]  дважды щелкнуть мышью [Центр управления сетями и общим доступом]
дважды щелкнуть мышью [Центр управления сетями и общим доступом]  выбрать [Включить сетевое обнаружение] в функции [Сетевое обнаружение].
выбрать [Включить сетевое обнаружение] в функции [Сетевое обнаружение]. выбрать [Все программы] или [Программы]
выбрать [Все программы] или [Программы]  [Гаджеты]
[Гаджеты]  [Проводник Windows].
[Проводник Windows]. выбрать [Проводник].
выбрать [Проводник]. выбрать [Проводник].
выбрать [Проводник]. ]
]  выбрать [Проводник].
выбрать [Проводник].

 введите «D:\MInst.exe» в поле [Поиск программ и файлов] или [Начать поиск]
введите «D:\MInst.exe» в поле [Поиск программ и файлов] или [Начать поиск]  и нажмите клавишу [ENTER].
и нажмите клавишу [ENTER]. [Выполнить]
[Выполнить]  введите D:\MInst.exe
введите D:\MInst.exe  нажмите [OК]
нажмите [OК] [Выполнить]
[Выполнить]  введите D:\MInst.exe
введите D:\MInst.exe  нажмите [OК]
нажмите [OК] введите D:\MInst.exe
введите D:\MInst.exe  щелкните D:\MInst.exe, отображаемый в результатах поиска
щелкните D:\MInst.exe, отображаемый в результатах поиска [Выполнить]
[Выполнить]  введите D:\MInst.exe
введите D:\MInst.exe  щелкните [OК]
щелкните [OК]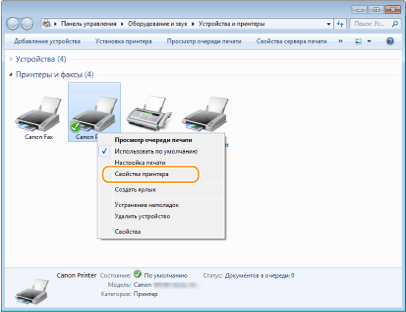

 выберите [Панель управления].
выберите [Панель управления]. выберите [Панель управления].
выберите [Панель управления]. выберите [Панель управления].
выберите [Панель управления]. [Система].
[Система]. ]
]  выберите [Настройки]
выберите [Настройки]  [Система]
[Система]  [Информация].
[Информация].
|
1
|
Откройте [Панель управления].
Windows Vista/7/Server 2008
[Пуск]  выберите [Панель управления]. выберите [Панель управления].Windows 8/Server 2012
Щелкните правой кнопкой мыши в нижнем левом углу экрана  выберите [Панель управления]. выберите [Панель управления].Windows 8.1/Server 2012 R2
Щелкните правой кнопкой мыши [Пуск]  выберите [Панель управления]. выберите [Панель управления].Windows 10
Перейдите к шагу 2. |
|
2
|
Откройте раздел [Система].
Windows Vista/7/8/Server 2008 R2/Server 2012
Щелкните [Система и обслуживание] или [Система и безопасность]  [Система]. [Система].Windows 10
Щелкните [  ] ]  выберите [Настройки] выберите [Настройки]  [Система] [Система]  [Информация]. [Информация].Windows Server 2008
Дважды щелкните [Система]. |
|
3
|
Проверьте имя компьютера.
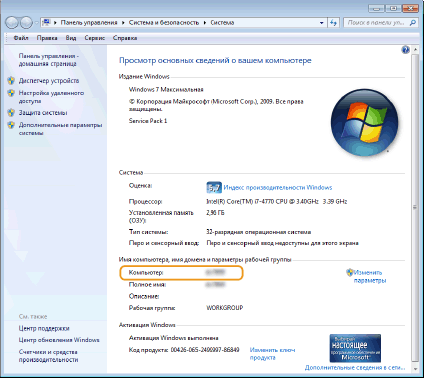 |
|
1
|
[Пуск]
 выберите [Панель управления] выберите [Панель управления]  [Система]. [Система]. |
|
2
|
Нажмите кнопку [Изменить] на вкладке [Имя компьютера].
|
|
3
|
Проверьте имя компьютера.
|
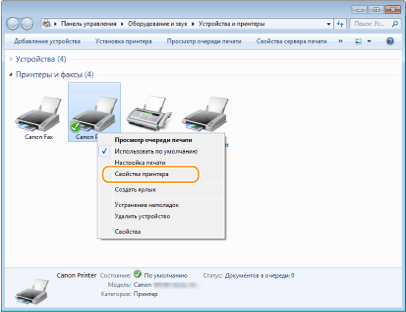
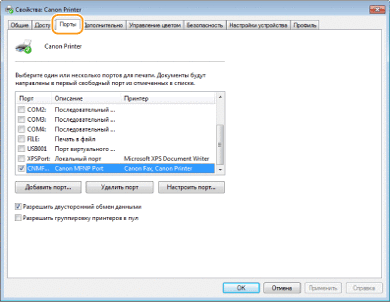
 |
Если при использовании сетевого подключения был изменен IP-адрес аппаратаЕсли поле [Описание] для выбранного порта содержит [Canon MFNP порт], а аппарат и компьютер находятся в одной подсети, соединение будет сохранено. Добавлять новый порт не требуется. Если это [Стандартный порт TCP/IP], необходимо добавить новый порт. Настройка портов принтера
|
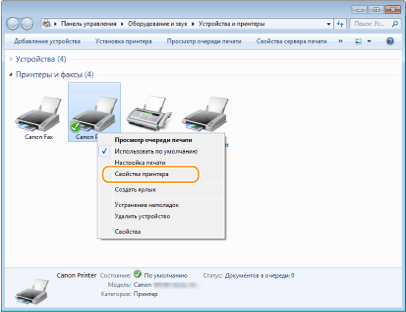

 ,
,  или
или  на панели задач для отображения идентификатора SSID подключенного маршрутизатора беспроводной локальной сети.
на панели задач для отображения идентификатора SSID подключенного маршрутизатора беспроводной локальной сети.