Сканирование с помощью клавиши [Scan -> PC]
 |
|
Поместите документ в аппарат и нажмите
 (для MF232w, (для MF232w,  или или  ), сканирование начнется немедленно. Тип сканирования (цветное или черно-белое), папка назначения и другие параметры можно привязать к кнопке и использовать их при сканировании документов. В данном разделе представлено описание процедур регистрации параметров кнопки и выполнения сканирования с ее помощью. ), сканирование начнется немедленно. Тип сканирования (цветное или черно-белое), папка назначения и другие параметры можно привязать к кнопке и использовать их при сканировании документов. В данном разделе представлено описание процедур регистрации параметров кнопки и выполнения сканирования с ее помощью. |
Выберите параметры для их назначения клавише [Scan -> PC]
Зарегистрируйте компьютер, на котором сохраняются отсканированные изображения, и тип сканирования для кнопки  (для MF232w,
(для MF232w,  или
или  ).
).
 (для MF232w,
(для MF232w,  или
или  ).
).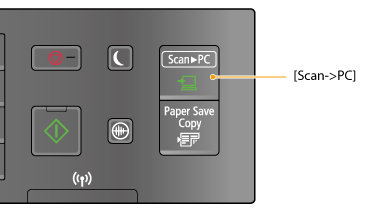
1
Нажмите клавишу  .
.
 .
.2
Используйте  /
/ для выбора <Настройки сканирования> и нажмите
для выбора <Настройки сканирования> и нажмите  .
.
 /
/ для выбора <Настройки сканирования> и нажмите
для выбора <Настройки сканирования> и нажмите  .
.3
Выберите <Настройки горячей клавиши>  <Регистрация>.
<Регистрация>.
 <Регистрация>.
<Регистрация>.4
Нажмите клавишу  .
.
 .
.При использовании MF232w выберите сокращенную комбинацию клавиш, для которой хотите зарегистрировать настройки, и нажмите  .
.
 .
. При использовании MF232w/MF231 выберите сокращенную комбинацию клавиш, для которой хотите зарегистрировать настройки, и нажмите
При использовании MF232w/MF231 выберите сокращенную комбинацию клавиш, для которой хотите зарегистрировать настройки, и нажмите 5
Выберите тип подключения, который используется для устройства и компьютера, затем нажмите  .
.
 .
.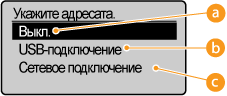
 <Выкл.>
<Выкл.>Выберите этот параметр, чтобы удалить существующие настройки.
 <USB-подключение>
<USB-подключение>Выберите этот параметр, если устройство и компьютер соединены через USB.
 <Сетевое подключение> (MF244dw/MF232w)
<Сетевое подключение> (MF244dw/MF232w)Выберите этот параметр, если устройство и компьютер соединены по сети.
6
Выберите целевой компьютер и нажмите  .
.
 .
.Этот экран не отображается, если вы выбрали <USB-подключение> в шаге 5.

7
Выберите тип сканирования и нажмите  .
.
 .
.
|
Тип сканирования
|
Цветная
|
Разрешение
|
Формат файла
|
|
<Цветное сканирование>
|
Цветная
|
300 точек на дюйм
|
JPEG (Exif)
|
|
<Ч-Б сканирование>
|
Черно-белое*1
|
300 точек на дюйм
|
PDF (доступен для поиска*2)
|
|
<Пользовательский 1>
|
Цветная
|
300 точек на дюйм
|
JPEG (Exif)
|
|
<Пользовательский 2>
|
Цветная
|
300 точек на дюйм
|
JPEG (Exif)
|
|
*1 Документы сканируются только в черно-белом режиме без промежуточных оттенков серого.
*2 Формат PDF, в котором символы документа сканируются как текстовые данные, а поиск по тексту можно выполнять с помощью компьютера.
|
|||

Изменение настроек
Все настройки, приведенные выше в таблице, являются заводскими настройками по умолчанию. Настройки можно изменить с помощью Утилита сканирования MF. Более подробные сведения см. в разделе [Инструкции] в Утилита сканирования MF.
Пользователям Mac OS нужно ознакомиться с «Руководством пользователя для ScanGear MF».
Проверка зарегистрированных настроек

 <Настройки сканирования>
<Настройки сканирования> 

 <Настройки горячей клавиши>
<Настройки горячей клавиши> 

 <Подтвердить адресата>
<Подтвердить адресата> 

 Выберите клавишу быстрого вызова
Выберите клавишу быстрого вызова 


 Имя конечного компьютера
Имя конечного компьютера
Отображает имя компьютера, зарегистрированного как назначение для сохранения.
 Тип сканирования
Тип сканирования
Отображает заданный тип сканирования.
Использование клавиши [Scan -> PC]
1
Разместите документы. Размещение документов
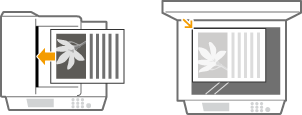
2
Нажмите  (для MF232w,
(для MF232w,  или
или  ).
).
 (для MF232w,
(для MF232w,  или
или  ).
).Чтобы просмотреть настройки, зарегистрированные для клавиши, см Проверка зарегистрированных настроек.
Начнется сканирование.
Для отмены нажмите 
 <Да>
<Да> 
 .
.

 <Да>
<Да> 
 .
.|
|
 |
|
|
|
|
Сканирование невозможно, пока отображается ScanGear MF. Закройте этот экран перед выполнением сканирования.
|
|
 |
 При размещении документов в податчике на шаге 1 (MF244dw)
При размещении документов в податчике на шаге 1 (MF244dw)
После завершения сканирования на компьютере отображается папка с сохраненными документами.
 При размещении документов на стекле экспонирования (см. шаг 1)
При размещении документов на стекле экспонирования (см. шаг 1)
По завершении сканирования выполните приведенную далее процедуру (если формат файла — PDF).
|
1
|
При наличии дополнительных страниц документов, которые необходимо отсканировать, поместите следующий документ на стекло экспонирования и нажмите
 . .Выполняйте этот шаг до тех пор, пока не закончите сканировать все страницы.
Если нужно отсканировать только одну страницу, перейдите к следующему шагу.
|
|
2
|
Используйте
 / / для выбора <Заверш. скан.> и нажмите для выбора <Заверш. скан.> и нажмите  . .На компьютере отобразится папка с сохраненными документами.
|
 |
Информация о папке назначенияПо умолчанию сканированные данные сохраняются в папке [Мои документы]. Создается подпапка с датой сканирования в качестве названия, и в ней сохраняются данные.
Место назначения сохранения можно изменить с помощью Утилита сканирования MF. Более подробные сведения см. в разделе [Инструкции] в Утилита сканирования MF.
|