
Paper Jams in the Right Side of the Main Unit
Check the paper jam location on the screen, and follow the procedure below to remove the paper.
When the Multi-Drawer Paper Deck Is Not Attached
 |
Confirm before handlingIf the optional paper deck or POD deck is installed, pull it away from the machine. Close the cover that is open. |
1
Remove any paper in the multi-purpose tray that is not jammed.
Do not try to forcibly remove any jammed paper, and proceed to the next step.

2
Check whether paper is jammed in the upper-right cover of the main unit.
 | Open the upper-right cover of the main unit. 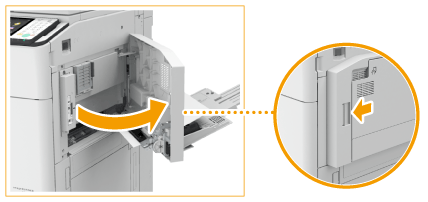 |
 | If paper is jammed, first gently pull out any paper jammed from the outside of the upper right cover in the direction of the arrow. |
 | Next, gently pull out any paper jammed from the inside in the direction of the arrow.  |
 | If paper is jammed in the main unit, gently pull it out in the direction of the arrow.  |
3
Check whether paper is jammed in the lower-right cover of the main unit.
 | Check whether paper is jammed in the lower-right cover of the main unit. |
 | If paper is jammed, gently pull it out in the direction of the arrow.  |
4
Gently close the upper-right cover of the main unit until it clicks.
5
Gently close the lower-right cover of the main unit until it clicks.
Continue following the instructions on the screen to proceed with the interrupted operation or continue clearing paper jams.
When the Multi-Drawer Paper Deck Is Attached
 |
Close the cover that is open. |
1
Open the front cover of the multi-drawer paper deck.

2
Check whether paper is jammed in the lower-right cover of the main unit.
 | Open the lower-right cover of the main unit. |
 | If paper is jammed, gently pull it out in the direction of the arrow.  |
3
Gently close the lower-right cover of the main unit until it clicks.
4
Close the front cover of the multi-drawer paper deck.
Continue following the instructions on the screen to proceed with the interrupted operation or continue clearing paper jams.