
<常规>
本节介绍诸如“纸张输送设置”、“纸张输出设置”、“打印设置”、“扫描设置”和“生成文件”等功能的设置。
 |
某些设置可能会因为本机安装的可选设备配置原因而无法显示。 |
<纸盒自动选择打开/关闭>
 (设置/注册)
(设置/注册)  <功能设置>
<功能设置>  <常规>
<常规>  <纸张输送设置>
<纸张输送设置>可以将用于打印/复印的供纸器中的<选择纸张>设置为<自动>。这样该设置也可以在复印/打印期间供纸器中的纸张用尽时发挥作用。针对特定功能自动选择合适的供纸器
<基于色彩供纸器自动选择>
 (设置/注册)
(设置/注册)  <功能设置>
<功能设置>  <常规>
<常规>  <纸张输送设置>
<纸张输送设置>在复印时待使用的供纸器会根据<选择色彩>中的设置自动完成设定。如设置<自动(彩色/黑白)>扫描原稿,将采用此前选择用作扫描的色彩模式。
 |
对<彩色>采用除<黑白二值>以外的设置。 此设置仅适用于复印。 只有当<纸盒自动选择打开/关闭>中的<考虑色彩>设置为<打开>时此设置才会生效。 在以下情况下,复印过程中无论指定何种色彩模式,都将自动选择设置为<彩色>的供纸器。 当设置“合并作业批次”模式时 当同时设置“不同尺寸原稿”和“作业创建”模式时 |
<已中止的作业超时>
 (设置/注册)
(设置/注册)  <功能设置>
<功能设置>  <常规>
<常规>  <纸张输送设置>
<纸张输送设置>如果将该设置设为<打开>,并且一个任务因为缺纸而暂停等,本机将在指定的时间过后自动执行下一个打印任务。
 |
如果作业在其处理期间由于纸张用尽而中止,即使指定的中止时间结束后,也不会处理下一项作业。 要自动删除暂停的作业,请参阅<自动删除已中止的作业>。 |
<输出托盘设置>
 (设置/注册)
(设置/注册)  <功能设置>
<功能设置>  <常规>
<常规>  <纸张输出设置>
<纸张输出设置>可以为每个功能设置输出托盘。为已有打印内容的纸张指定输出托盘
<偏移作业>
 (设置/注册)
(设置/注册)  <功能设置>
<功能设置>  <常规>
<常规>  <纸张输出设置>
<纸张输出设置>当多份作业连续打印时,这样做可以改变每份作业的输出。
<作业间的作业分隔页>
 (设置/注册)
(设置/注册)  <功能设置>
<功能设置>  <常规>
<常规>  <纸张输出设置>
<纸张输出设置>当多份作业连续打印时,这样做可以在每份作业开始时插入指定的纸张。
<复印件之间的作业分隔页>
 (设置/注册)
(设置/注册)  <功能设置>
<功能设置>  <常规>
<常规>  <纸张输出设置>
<纸张输出设置>这样做可以在复印套之间插入指定的纸张进行分隔。如果这样设置,当使用“分套”(打印顺序)、“偏移”或“装订”打印时插入纸张。
 |
在以下情况下,无法在复印套之间插入作业分隔页: 如果正在使用“分组”、“书本”、“鞍式装订”或“折叠”模式,或正在使用标签纸 |
<未处理的标签纸强制输出>
 (设置/注册)
(设置/注册)  <功能设置>
<功能设置>  <常规>
<常规>  <纸张输出设置>
<纸张输出设置>可以设置是否强制输出未处理的标签纸。
 |
如果<未处理的标签纸强制输出>设为<打开>,则作业不再需要的多余标签纸将强制退出本机。 示例:若标签数量设为<5>,而本机估算到打印作业需要七张标签纸,则必须准备两组标签纸,每组包含五个标签(共10个)。因此,如果本机只使用七张标签纸,会留下三张标签纸。 |
<装订页数太多时的操作>
 (设置/注册)
(设置/注册)  <功能设置>
<功能设置>  <常规>
<常规>  <纸张输出设置>
<纸张输出设置>可以指定装订太多纸张时的处理流程。
 |
关于使用装订功能打印的信息,请参阅使用装订组件进行分页装订处理。 |
<对单页纸张打印作业启用偏移>
 (设置/注册)
(设置/注册)  <功能设置>
<功能设置>  <常规>
<常规>  <纸张输出设置>
<纸张输出设置>如果它设置为<打开>,您可以在打印单页作业而非复印作业时设置偏移模式来移动输出位置。在打印多个作业您想要将单页作业与其它作业分开时这非常有用。
<打印优先级>
 (设置/注册)
(设置/注册)  <功能设置>
<功能设置>  <常规>
<常规>  <打印设置>
<打印设置>具有较高设置优先级的作业可以设置为在当前正在处理的作业完成后打印。
 |
如果为多种功能指定了相同的打印优先级,将从第一个处理的打印作业开始打印。 在当前作业完成之前不会进行优先打印。然而,如果当前作业暂停,根据其设置,可能会开始打印另一份作业。 |
<混合纸张类型生产率/图像质量优先>
 (设置/注册)
(设置/注册)  <功能设置>
<功能设置>  <常规>
<常规>  <打印设置>
<打印设置>要防止图像质量在特定条件下受到不利影响,可以优先考虑质量而不是生产力。
 |
以不同的宽度在纸张上打印时若输出的光洁度/密度不均,可选择<图像质量优先>. |
<自动色彩选择识别为黑白时文本/照片优先>
 (设置/注册)
(设置/注册)  <功能设置>
<功能设置>  <常规>
<常规>  <打印设置>
<打印设置>可以设置当检测到原稿为黑白并且具有自动色彩选择功能时使用的质量。
 |
若在该设置中设定<文本优先>并且原稿由<选择色彩>中<自动(彩色/黑白)>认定为黑白数据,那么即使对<复印>中<原稿类型>选择除<文本>以外的选项,系统也依然会按照<文本>类型处理原稿。 |
<双彩色打印时根据指定的色彩进行色彩转换>
 (设置/注册)
(设置/注册)  <功能设置>
<功能设置>  <常规>
<常规>  <打印设置>
<打印设置>使用双色模式(即黑色和特定色)打印时可以选择特定色的颜色。对于复印或打印可以设置双色模式。该设置具体反映在打印双色模式和复印双色模式。
全彩色:指定对原稿(图像数据)采用除黑色以外的全彩色。
仅近似色:仅对特定色(或近似色)使用该色彩,而对原稿(或图像数据)中的其他全彩色使用黑色。
 换色和设置示例
换色和设置示例
在对包含以下颜色的原稿(或图像数据)指定双色模式后,原稿将按照以下方式换色。
原稿(或图像数据)中包含的颜色:红色、橙色、蓝色、黑色
指定红色用于双色模式
原稿(或图像数据) 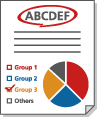 | “全彩色” 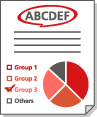 | “仅近似色” 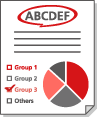 |
红色 | 红色 | 红色 |
橙色 | 红色 | 红色 |
蓝色 | 红色 | 黑色 |
黑色 | 黑色 | 黑色 |
<双面打印>
 (设置/注册)
(设置/注册)  <功能设置>
<功能设置>  <常规>
<常规>  <打印设置>
<打印设置>  <输出报告默认设置>
<输出报告默认设置>可以为打印报告(如“发送接收报告”和“通信管理报告”)指定“双面打印”。
<注册表格>
 (设置/注册)
(设置/注册)  <功能设置>
<功能设置>  <常规>
<常规>  <打印设置>
<打印设置>可以注册图像格式并使用“添加图像”功能将图像添加到输出。
 |
务必将包含图像表格的原稿放置在稿台玻璃上。不能从输稿器扫描图像表格。 |
 |
关于“添加图像”功能的信息,请参阅合并图像。 最多可以注册 100 个图像表格。但由于受硬盘容量影响,该数量可能会有所变动。 图像表格也可以通过计算机注册到机器中。详细信息,请参阅打印机驱动程序的帮助文档。 |
<合并图像质量优先>
 (设置/注册)
(设置/注册)  <功能设置>
<功能设置>  <常规>
<常规>  <打印设置>
<打印设置>该模式使您能够设置本机自动选择原稿打印质量优先,或者存储图像格式打印质量优先。
 |
根据以下设置执行图像处理操作。 <自动>:处理叠印之后的表格图像,这样图像质量将与只打印或只复印表格时的图像质量一致。处理叠印之后的原始图像,这样图像质量将与只打印或只复印原稿时的图像质量一致。但如果表格图像和原始图像的打印区域重叠,在处理图像过程中将优先保证表格图像的图像质量。 <原稿优先>:处理叠印之后的原始图像,这样图像质量将与只打印或只复印原稿时的图像质量一致。 <表格优先>:处理叠印之后的表格图像,这样图像质量将与只打印或只复印表格时的图像质量一致。 |
<注册页码编排/水印字符>
 (设置/注册)
(设置/注册)  <功能设置>
<功能设置>  <常规>
<常规>  <打印设置>
<打印设置>可以注册/编辑/删除用于<页码编排>/<水印>的用户定义文本。如果一直将相同文本或水印用于<安全水印>中的<水印>,以及复印/用户收件箱功能中的<页码编排>和<水印>,将非常有用。
 |
有关<安全水印>中的<水印>,以及<页码编排>和<水印>信息,请参阅附加复印编号和符号和嵌入“TOP SECRET”文本(安全水印)。 水印和页码最多可以注册 30 个用户定义文本串。 |
<复印套编排选项设置>
 (设置/注册)
(设置/注册)  <功能设置>
<功能设置>  <常规>
<常规>  <打印设置>
<打印设置>除了“复印套编排”,还可以在打印输出件上添加“用户名”、“日期”和“文本”。
<强制打印识别信息>
 (设置/注册)
(设置/注册)  <功能设置>
<功能设置>  <常规>
<常规>  <打印设置>
<打印设置>可以在打印输出件上强制打印本机的用户识别码、日期、IP地址或序列号。 在文档上打印用户信息
 |
无法打印IPv6地址。 |
<强制安全水印/文档扫描锁定>
 (设置/注册)
(设置/注册)  <功能设置>
<功能设置>  <常规>
<常规>  <打印设置>
<打印设置>  <安全水印/文档扫描锁定>
<安全水印/文档扫描锁定>利用“安全水印”/“文档扫描锁定”,可以防止信息泄露。这些功能由管理员设置,由普通用户在输出件上反映出来。嵌入限制复印的信息(强制文档扫描锁定) 嵌入不可视文本(强制安全水印)
 |
“文档扫描锁定”模式不会确保限制未经授权复印。根据设置组合和输出(如整个页面都是图像的文档),可能无法限制未经授权复印或分析追踪信息。 |
<打印机驱动程序水印/文档扫描锁定>
 (设置/注册)
(设置/注册)  <功能设置>
<功能设置>  <常规>
<常规>  <打印设置>
<打印设置>  <安全水印/文档扫描锁定>
<安全水印/文档扫描锁定>从打印机驱动程序进行打印时,可以选择为每个作业设定的功能。
 |
如果打印机同时设置了<打印机驱动程序安全水印>和<强制安全水印>,则“强制安全水印”优先。 |
 |
如果登录服务已经设置,将打印登录用户的用户名/部门ID。 如果未设置登录服务,则打印水印<CONFIDENTIAL>。 要使用此功能,请预先在打印机驱动程序中指定下列设置。详细信息,请参阅打印机驱动程序的帮助文档。 |
<调整背景/字符对比度>
 (设置/注册)
(设置/注册)  <功能设置>
<功能设置>  <常规>
<常规>  <打印设置>
<打印设置>  <安全水印/文档扫描锁定>
<安全水印/文档扫描锁定>调整隐藏文本与背景的相对对比度。制作样张打印可以测试安全水印效果。相关设置指定如下。
<相对对比度>:调整隐藏文本与背景的相对对比度。
<标准值设置>:设置背景浓度。
<隐藏区域浓度>:设置文本浓度。
 |
制作样张打印件时,请添加A3、A4、LTR或11"×17"尺寸的普通纸或重磅纸。 |
<调整TL代码>
 (设置/注册)
(设置/注册)  <功能设置>
<功能设置>  <常规>
<常规>  <打印设置>
<打印设置>  <安全水印/文档扫描锁定>
<安全水印/文档扫描锁定>可以调整文档中嵌入的TL码的密度。使用TL代码限制复印
<QR代码打印位置>
 (设置/注册)
(设置/注册)  <功能设置>
<功能设置>  <常规>
<常规>  <打印设置>
<打印设置>  <安全水印/文档扫描锁定>
<安全水印/文档扫描锁定>可以指定二维码的位置。使用QR代码限制复印
<快速退出睡眠模式以打印作业>
 (设置/注册)
(设置/注册)  <功能设置>
<功能设置>  <常规>
<常规>  <打印设置>
<打印设置>如果在本机处于睡眠模式时执行LPD/RAW打印,可能要等一段时间才开始打印。如果该设置设为<打开>,该时间可以缩短。
<自动删除已中止的作业>
 (设置/注册)
(设置/注册)  <功能设置>
<功能设置>  <常规>
<常规>  <打印设置>
<打印设置>如果将该设置设为<打开>,并且一个任务因为卡纸而暂停等,则本机将在指定的时间过后自动删除该打印任务。
 |
要保留中止的作业不被自动删除,请参阅<已中止的作业超时>。 |
<适时抬起输稿器托盘>
 (设置/注册)
(设置/注册)  <功能设置>
<功能设置>  <常规>
<常规>  <扫描设置>
<扫描设置>使用扫描后存储和复印等功能扫描原稿时,可以选择输稿器托盘的抬起时间。
<输稿器卡纸恢复方法>
 (设置/注册)
(设置/注册)  <功能设置>
<功能设置>  <常规>
<常规>  <扫描设置>
<扫描设置>可以选择当输稿器出现卡纸时,是从原稿第一页还是从扫描中断的那一页原稿重新开始扫描。
 |
直接发送传真不支持该设置。如果执行直接发送时出现卡纸,作业将被取消。在这种情况下,重新设置作业。 根据卡纸的位置,难以确定文档扫描是否已完成。如果已经将<从已中止原稿开始>设为<输稿器卡纸恢复方法>,且没有找到哪页之前的文档已扫描,建议取消作业,然后重新执行扫描。 |
 |
选择以下操作之一: <从第一页起>:将原稿再次放置于供纸器内,然后从文件第一页开始扫描。随后供纸器将自动供给原稿直至在文件的某一页处停止扫描为止。 <从已中止原稿开始>:放置因供纸器卡纸而未扫描的原稿,然后开始扫描剩余的其他原稿。 |
<设置检测输稿器多页输送为默认>
 (设置/注册)
(设置/注册)  <功能设置>
<功能设置>  <常规>
<常规>  <扫描设置>
<扫描设置><扫描仪静音设置>
 (设置/注册)
(设置/注册)  <功能设置>
<功能设置>  <常规>
<常规>  <扫描设置>
<扫描设置>可以设置从输稿器扫描原稿时是扫描速度优先还是减小噪音优先。
<条纹防止>
 (设置/注册)
(设置/注册)  <功能设置>
<功能设置>  <常规>
<常规>  <扫描设置>
<扫描设置>可以设置扫描原稿时是否检测和防止条纹。
 |
选择<打开>时,极细的线条可能会检测为条纹。 |
<黑白扫描速度/图像质量优先>
 (设置/注册)
(设置/注册)  <功能设置>
<功能设置>  <常规>
<常规>  <扫描设置>
<扫描设置>可以设置执行黑白扫描时是扫描速度优先还是图像质量优先。
<LTRR/STMT原稿选择>
 (设置/注册)
(设置/注册)  <功能设置>
<功能设置>  <常规>
<常规>  <扫描设置>
<扫描设置>可以强制指定本机处理放在稿台玻璃上的LTRR和STMT原稿的方式。
<远程扫描Gamma值>
 (设置/注册)
(设置/注册)  <功能设置>
<功能设置>  <常规>
<常规>  <扫描设置>
<扫描设置>可以设置通过网络扫描功能将彩色文档扫描到计算机时使用的Gamma值。选择最适合计算机设置的Gamma值,以便能以最佳浓度从计算机打印文档。
<自动在线>
 (设置/注册)
(设置/注册)  <功能设置>
<功能设置>  <常规>
<常规>  <扫描设置>
<扫描设置>将该项设为<打开>,可以设置在“主菜单”屏幕上按<扫描仪>时自动启用远程扫描仪功能。
 |
启用远程扫描仪功能时,无法使用<复印>和<扫描后存储>功能。 |
 |
可以指定注销与触摸面板显示屏幕自动恢复为默认设置之间的时间间隔。 |
<自动离线>
 (设置/注册)
(设置/注册)  <功能设置>
<功能设置>  <常规>
<常规>  <扫描设置>
<扫描设置>如果本机连接至在线的网络,则无法使用<复印>或<扫描后存储>进行扫描。如果将<自动离线>设置为<打开>,则<参数选择>(设置/注册)中<自动重置时间>指定的时间结束后,本机会自动离线。
 |
如果<自动重置时间>设为<0>,本机将在大约2分钟后自动离线。 可以指定注销与触摸面板显示屏幕自动恢复为默认设置之间的时间间隔。 |
<限制色彩/压缩的图像质量优先级>
 (设置/注册)
(设置/注册)  <功能设置>
<功能设置>  <常规>
<常规>  <生成文件>
<生成文件>如果在使用<扫描后发送>或<扫描后存储>时选择PDF(压缩/低色彩)/XPS(压缩)作为文件格式,可以设置文档的图像质量等级。
 |
发送传真或互联网传真时禁用此设置。 如设置 <OCR(欧洲语言)> 和 <压缩> 用于文档格式,则此设置已禁用。 |
 |
当原稿类型选择了<文本>,如果扫描含多种色彩的原稿,则根据所选图像优先级,数据大小和图像质量会根据压缩比有所变化。但是,如果原稿为黑白或几乎没有彩色,则与所选图像优先级无关。 |
<PDF(限制色彩)分辨率设置>
 (设置/注册)
(设置/注册)  <功能设置>
<功能设置>  <常规>
<常规>  <生成文件>
<生成文件>如果选择“PDF(低频色彩)”作为<扫描后发送>或<扫描后存储>的文件格式,可以降低分辨率创建稍小的PDF文件。
 |
如果<原稿类型>设置为<文本>,则即使<限制色彩/压缩的图像质量优先级>设置为<图像质量优先>,也会应用此功能。<限制色彩/压缩的图像质量优先级> |
<OCR(可检索文本)设置>
 (设置/注册)
(设置/注册)  <功能设置>
<功能设置>  <常规>
<常规>  <生成文件>
<生成文件>如果选择<OCR(可检索文本)>作为<PDF>、<XPS>、或者<OOXML>的文件格式,可以设定智能扫描设置,并且设定文件名中所使用的自动 (OCR) 字符数量。智能扫描模式能够确定文字方向并旋转数据,这样可以确保在计算机上查看文件时文件会朝向正确方向。文件名中的自动 (OCR) 模式可以自动使用原稿中 OCR 扫描到的第一文字作为文件名。文件名中的自动 (OCR) 模式可在“扫描并发送”页面上<选项>中的<文件名称>进行指定。设置文件名称
 |
发送文件时无法同时使用“文件名称”模式中的“自动(OCR)”和“加密PDF”模式。 |
<轮廓设置>
 (设置/注册)
(设置/注册)  <功能设置>
<功能设置>  <常规>
<常规>  <生成文件>
<生成文件>创建带轮廓图形的文件时,可以更改原稿线条画的识别率。
 |
如果增加<图形识别等级>的值,数据量也增加。建议首先使用<普通>,如果未获得想要的结果,尝试将识别等级增加至<中>或<高>。 发送传真或互联网传真时禁用此设置。 |
<OOXML设置>
 (设置/注册)
(设置/注册)  <功能设置>
<功能设置>  <常规>
<常规>  <生成文件>
<生成文件>在使用 Office Open XML 文件格式创建文件时,可以指定背景图像的优先级、彩色图像识别等级和彩色图像线条宽度识别。
 |
发送传真或互联网传真时禁用此设置。 彩色图像设置只在 PowerPoint 环境下有效。 |
<Word文件中包含背景图像>
 (设置/注册)
(设置/注册)  <功能设置>
<功能设置>  <常规>
<常规>  <生成文件>
<生成文件>在通过扫描原稿生成 Word 文件时,可以将从 Word 文件中检测到的背景图像删除。这样在删除非必要的图像后可以更方便地编辑 Word 文件。
<指定最低PDF版本>
 (设置/注册)
(设置/注册)  <功能设置>
<功能设置>  <常规>
<常规>  <生成文件>
<生成文件>可以指定要在生成PDF文件时指定的最低PDF版本。
 |
根据为PDF文件设置的功能,指定的版本可能会高于此设置指定的版本。 |
<将PDF格式更改为PDF/A>
 (设置/注册)
(设置/注册)  <功能设置>
<功能设置>  <常规>
<常规>  <生成文件>
<生成文件>可以创建兼容PDF/A-1b的PDF文件。由于可以保证PDF的视觉质量不会随机器或浏览软件而更改,因此适合于长期存储。
该设置与以下默认设置相关联:
<扫描后发送>中的<文件格式>
<扫描后存储>中的<文件格式>
<存取已存储文件>中<发送>内的<文件格式>
<转发设置>中的<文件格式>
 |
发送传真或互联网传真时禁用此设置。 如果<将PDF格式更改为PDF/A>设为<打开>,以下PDF功能不能设置。 加密 可视签名 |
<优化最适合网络的PDF>
 (设置/注册)
(设置/注册)  <功能设置>
<功能设置>  <常规>
<常规>  <生成文件>
<生成文件>即使正在下载PDF文件,也可以创建只显示已下载页面的PDF文件。
 |
发送传真或互联网传真时禁用此设置。 如果将<优化最适合网络的PDF>设为<打开>,该设置可以与以下设置中的一项一起使用。 设备签名 用户签名 |
<加密PDF的256-bit AES设置>
 (设置/注册)
(设置/注册)  <功能设置>
<功能设置>  <常规>
<常规>  <生成文件>
<生成文件>当生成加密的PDF文件时,可以选择<Acrobat 3.0或更高版本/40-bit RC4>、<Acrobat 6.0或更高版本/128-bit RC4>、<Acrobat 7.0或更高版本/128-bit AES>、或者<Acrobat 10.0或相当版本/256-bit AES>作为PDF加密级别。如果要使用<Acrobat 9.0或相当版本/256-bit AES>而不是<Acrobat 10.0或相当版本/256-bit AES>作为加密级别,使用该设置更改选项。
 |
发送传真或互联网传真时禁用此设置。 |
<使用文档扫描锁定>
 (设置/注册)
(设置/注册)  <功能设置>
<功能设置>  <常规>
<常规>  <文档扫描锁定操作设置>
<文档扫描锁定操作设置>可以为“文档扫描锁定”选择TL代码或QR代码。
<文档扫描锁定TL代码设置>
 (设置/注册)
(设置/注册)  <功能设置>
<功能设置>  <常规>
<常规>  <文档扫描锁定操作设置>
<文档扫描锁定操作设置>可以配置TL代码的设置。
 |
如果使用<扫描后发送>或<扫描后存储>中介绍的功能将嵌入TL代码的文档转换成一般文件格式(如PDF和TIFF),嵌入的信息不会保留。因此,打印转换后的文件时,<文档扫描锁定操作设置>中的设置不会反映。 可以使用“文档扫描锁定组件”随附的“MEAP文档扫描代码分析器”分析嵌入的信息。有关详细信息,请参阅“MEAP文档扫描代码分析器”的手册。 |
 |
在将<扫描作业限制>设置为<打开>之后,若使用嵌入<禁止全部>信息的 Tl 代码扫描原稿,任务将取消。 在将<限制影响文档扫描锁定的功能>设置为<打开>时,目标功能将变为灰显无法选择。在将其设置为<关闭>时,若使用嵌入目标功能的 TL 代码复印/扫描/打印文件时,任务将取消。 |
<文档扫描锁定QR代码设置>
 (设置/注册)
(设置/注册)  <功能设置>
<功能设置>  <常规>
<常规>  <文档扫描锁定操作设置>
<文档扫描锁定操作设置>可以配置QR代码的设置。
 |
设置了<A模式(标准)>时 若使用嵌入<禁止全部>信息的 QR 代码或者使用嵌入非 Canon 机器复印限制信息的 QR 代码扫描原稿件,任务将取消。 设置了<B模式(安全)>时 若未使用嵌入<允许全部>信息(例如手写卡片)的 QR 代码扫描原稿件,任务将取消。 在将<限制影响文档扫描锁定的功能>设置为<打开>时,目标功能将变为灰显无法选择。在将其设置为<关闭>时,若使用嵌入目标功能的 QR 代码复印/扫描/打印文件时,任务将取消。 |
<用于LDAP服务器认证的信息>
 (设置/注册)
(设置/注册)  <功能设置>
<功能设置>  <常规>
<常规>  <设置认证方法>
<设置认证方法>可以指定访问LDAP服务器的认证方法。
 |
设置了<设备设置>时 使用注册LDAP服务器中设置的信息。 设置了<设备登录认证信息>时 采用登录机器时所使用的认证信息。 设置了<每个用户的已注册信息>时 针对每位用户注册 LDAP 服务器认证信息。 只有在使用相同的认证信息登录到本机和访问LDAP服务器时,以及使用支持“集成认证”的登录服务时,<设备登录认证信息>才可用。有关正在使用的登录服务是否支持“集成认证”的信息,请联系当地的授权Canon经销商。 当选择<每个用户的已注册信息>时,每位用户都需要设置“发送基本功能”屏幕上 LDAP 认证所使用的用户名和密码    <为每个用户注册/编辑信息> <为每个用户注册/编辑信息>  <LDAP服务器认证信息>。 <LDAP服务器认证信息>。 |
<用于SMTP服务器认证的信息>
 (设置/注册)
(设置/注册)  <功能设置>
<功能设置>  <常规>
<常规>  <设置认证方法>
<设置认证方法>可以指定访问SMTP服务器的认证方法。
 |
如果选择<设备设置> 使用在<认证/加密> (设置电子邮件/互联网传真通信)中设置的信息。 如果选择<每个用户的已注册信息> 为每个用户注册并使用SMTP服务器认证信息。 如果选择<每个用户的已注册信息>,则每个用户必须按<扫描后发送>    <为每个用户注册/编辑信息> <为每个用户注册/编辑信息>  在<SMTP服务器认证信息>中设置SMTP认证所使用的用户名和密码。 在<SMTP服务器认证信息>中设置SMTP认证所使用的用户名和密码。 |
<用于文件发送/浏览认证的信息>
 (设置/注册)
(设置/注册)  <功能设置>
<功能设置>  <常规>
<常规>  <设置认证方法>
<设置认证方法>可以指定访问文件服务器的认证方法。
 |
<设备登录认证信息>仅对 SMB 和 WebDAV 有效。 设置了<普通>时 使用在地址簿中注册接收方中设置的信息。 设置了<设备登录认证信息>时 采用登录机器时所使用的认证信息。 即使设置为<设备登录认证信息>,如果用户是使用简单登录方式登录本机,则在访问文件服务器以发送/访问文件时,仍需输入用户名和密码。 设置了<每个用户的已注册信息>时 针对每位用户注册文件服务器认证信息。 当选择<每个用户的已注册信息>时,每位用户都需要设置“发送基本功能”屏幕上文件服务器认证所使用的用户名和密码    <为每个用户注册/编辑信息> <为每个用户注册/编辑信息>  <文件发送/浏览的认证信息>。 <文件发送/浏览的认证信息>。 |