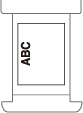POD Deck Lite-C/Paper Deck Unit-E
대용량 용지 덱를 추가할 수 있습니다. 이는 대규모 인쇄 작업을 수행할 때 편리합니다.
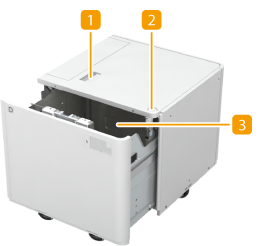 | 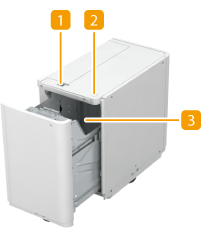 | |
POD Deck Lite-C | Paper Deck Unit-E |
 잠금 해제 버튼
잠금 해제 버튼
기기에서 용지 데크를 떼어내려면 누르십시오.
 열기 버튼
열기 버튼
용지를 적재할 때 등 용지 데크를 열려면 누르십시오.
 용지 데크
용지 데크
용지를 넣습니다.
 |
기기가 슬립 모드에 있는 경우, 용지 데크를 열 수 없을 수도 있습니다. 이런 경우,  을(를) 눌러 기기를 다시 활성화한 다음 "POD Deck Lite-C" 또는 "Paper Deck Unit-E"에 있는 열기 버튼을 누르십시오. 을(를) 눌러 기기를 다시 활성화한 다음 "POD Deck Lite-C" 또는 "Paper Deck Unit-E"에 있는 열기 버튼을 누르십시오. |
용지 넣기: POD Deck Lite-C
 |
스테이플을 설정한 상태에서 인쇄하는 중 용지가 떨어져 인쇄가 멈춘 경우, 스테이플 작업을 대기 중인 출력 시트를 제거하지 마십시오(용지 걸림을 제거하고 나면 인쇄와 스테이플링 작업이 재개됩니다). 리프터를 들어올려야 하는 경우(예: 용지 데크 안에 사물을 떨어뜨린 경우) 리프터를 50mm 이상 또는 대각선으로 들어올리지 마십시오. 이렇게 하면 기기의 오작동 또는 손상을 초래할 수 있습니다.  |
1
용지 데크를 엽니다.
1 | 열기 버튼을 누릅니다. |
2 | 용지 데크를 엽니다. 내부의 리프터가 자동으로 용지 적재 위치로 내려갑니다. 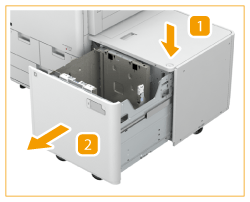 |
2
적재할 용지를 준비하십시오.
종이에 여러 번 바람을 넣어 추스르고 가장자리를 맞추면 급지가 빨라집니다.
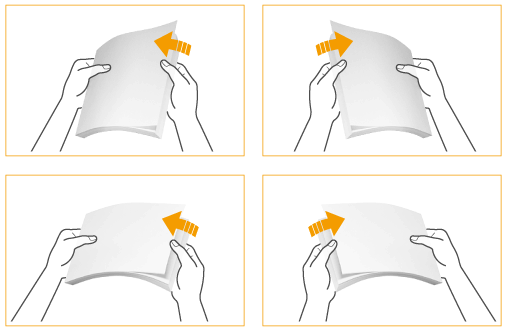
3
용지 더미를 용지 데크 왼쪽 벽면에 맞춰 넣으십시오.


용지를 적재할 때는 용지 더미의 높이가 20 mm를 초과하지 않는지 확인하십시오. 용지 더미의 높이가 20 mm를 초과하면 용지 더미의 가장자리가 말리거나 구겨질 수 있으며 결과적으로 인쇄 품질이 나빠질 수 있습니다.
탭 용지를 넣을 때는 탭이 급지 방향의 반대쪽에 있도록 하여 보통 탭 순서로 넣으십시오.
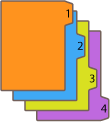
4
딸깍 소리가 날 때까지 용지 데크를 기기 안으로 부드럽게 밀어넣어 닫힘 위치에 고정하십시오.
내부의 리프터가 자동으로 올라가 용지 데크를 급지에 대비시킵니다.
 |
용지 데크에 처음으로 용지를 적재할 때에는 크기 변경 플레이트를 조정하여 적재되는 용지 크기에 맞추십시오. 용지 크기 변경: POD Deck Lite-C 용지 데크에 용지를 적재할 때 뒤쪽 가장자리의 고정 장치에 강한 충격이 가해지지 않도록 주의하십시오. 기기 오작동 또는 손상을 초래할 수 있습니다.  POD Deck Lite-C에 호환되지 않는 용지를 넣지 마십시오. 용지가 걸릴 수 있습니다.사용 가능한 용지 용지 데크 유닛에 적재하기 전에 구겨지거나 말린 용지를 잘 펴야 합니다. 이전에 복사된 용지를 POD Deck Lite-C에 적재하지 마십시오. 기기 오작동 또는 손상을 초래할 수 있습니다. 종이 뒷면(양면 복사의 두 번째 면)에 인쇄하고자 하는 경우 항상 수동 급지대를 사용하여 용지를 급지하십시오. 용지 데크 유닛 안에서 용지 더미 옆에 있는 빈 공간에는 절대로 용지나 다른 물건을 놓지 마십시오. 이렇게 하면 기기 오작동 또는 손상을 초래할 수 있습니다. POD Deck Lite-C 내부에 용지 블로어가 장착되어 있습니다. 블로어 포트에 종이 클립 등 다른 이물질을 삽입하지 마십시오. 습도가 낮은 환경에서 POD Deck Lite-C에 용지를 적재하면 용지 걸림이 발생할 수 있습니다. 용지가 걸리는 경우, 터치 패널 화면에 나타나는 지침을 따라 걸린 용지를 제거하십시오. 또한, 적재된 용지가 구겨지거나 말리지 않아야 합니다(용지 덱/POD 덱(옵션)에 용지 걸림). 구겨지거나 말린 종이는 반드시 펴서 적재해야 합니다. 적재 제한 표시(  )를 초과하여 용지를 적재하거나, 용지 서랍을 용지 데크 유닛 안으로 완전히 밀어넣지 않으면 복사나 인쇄를 할 수 없게 됩니다. )를 초과하여 용지를 적재하거나, 용지 서랍을 용지 데크 유닛 안으로 완전히 밀어넣지 않으면 복사나 인쇄를 할 수 없게 됩니다.용지 더미의 높이가 적재 제한 표시(  )를 넘어가지 않는지 확인하십시오. )를 넘어가지 않는지 확인하십시오.용지 데크 유닛이 제자리에 있는지 항상 확인하십시오. |
 |
용지 데크에 용지를 적재할 때에는 용지 크기 설정이 실제로 적재되는 용지와 같은 크기인지 확인하십시오. 뒤쪽 가장자리 고정 장치의 롤러 아래로 용지를 적재하십시오.  용지 데크 유닛에 용지를 적재했을 때 위를 향한 면이 인쇄되는 면입니다. 인쇄 중에 문제가 발생하면 용지 더미를 뒤집어서 다시 적재해 보십시오. |
용지 크기 변경: POD Deck Lite-C
1

 <환경 설정>
<환경 설정>  <용지 설정>
<용지 설정>  <용지 설정>를 누르고 원하는 용지 크기를 등록합니다.
<용지 설정>를 누르고 원하는 용지 크기를 등록합니다.표준 크기의 용지를 넣을 때 용지 크기가 자동으로 감지됩니다.
규격 외 크기의 용지를 적재하고자 하는 경우, 용지 덱/카세트에서 용지 크기 및 종류 지정를 참조하여 용지 크기를 등록하십시오. POD Deck Lite-C에 대한 용지는  에서 등록합니다.
에서 등록합니다.
2
용지 데크를 엽니다.
1 | 열기 버튼을 누릅니다. |
2 | 용지 데크를 엽니다. 내부의 리프터가 자동으로 용지 적재 위치로 내려갑니다. 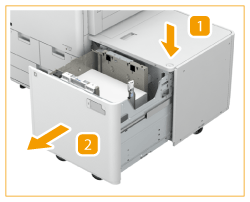 |

용지 데크 열기 버튼을 누른 뒤에도 열리는 데 약간의 시간이 걸릴 수 있습니다.
3
뒤쪽 가장자리 고정 장치가 설정할 용지에 걸리지 않을 때까지 미십시오.
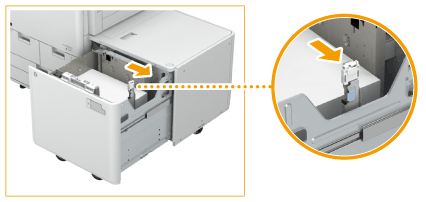
뒤쪽 가장자리 고정 장치는 잡아서 밀 수 있습니다.
4
적재된 용지를 모두 제거하십시오.
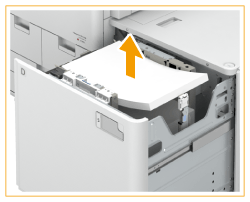
5
용지 덱을 닫은 후 열기 버튼을 눌러 용지 덱을 다시 엽니다.
이렇게 용지 덱을 닫았다가 열면 리프터가 용지 적재 위치로 돌아옵니다.
6
레버를 꼭 잡으십시오. 레버를 놓지 않은 상태에서 외부 크기 변경 플레이트와 내부 크기 변경 플레이트를 설정할 용지에 걸리지 않을 때까지 밀어 조정하십시오.

7
원하는 용지를 약 20 mm 높이로 적재하십시오.
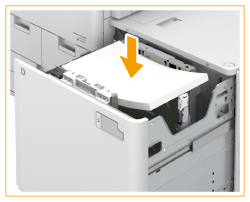

탭 용지를 넣을 때는 탭이 급지 방향의 반대쪽에 있도록 하여 보통 탭 순서로 넣으십시오.
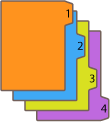
8
외부 크기 변경 플레이트와 내부 크기 변경 플레이트를 밀어 원하는 용지 크기에 맞추십시오.

9
아래 표시된 것과 같이 뒤쪽 가장자리 고정 장치를 밀어 원하는 용지 크기에 맞추십시오.
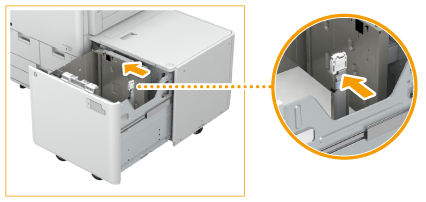

뒤쪽 가장자리 고정 장치가 제대로 정렬되지 않으면 용지가 걸릴 수 있고, 이미지 화질이 저하될 수 있으며 기기 내부가 지저분해질 수 있습니다. 뒤쪽 가장자리 고정 장치가 용지 데크의 용지 크기 표시에 맞게 제대로 정렬된 상태로 용지를 적재해야 합니다.
10
용지 데크에 남은 용지를 모두 넣으십시오.
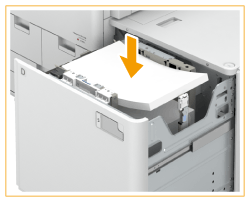

용지를 적재할 때에는 용지 더미의 높이가 20mm를 웃돌지 않아야 합니다. 용지 더미의 높이가 20mm를 웃도는 경우, 용지 더미의 가장자리가 말리거나 구겨질 수 있고 결과적으로 인쇄 품질이 불량해질 수 있습니다.
11
딸깍 소리가 날 때까지 용지 데크를 기기 안으로 부드럽게 밀어넣어 닫힘 위치에 고정하십시오.
내부의 리프터가 자동으로 올라가 용지 데크가 인쇄에 대비합니다.
12
매체 시트에서 용지 크기를 변경하여 매체 플레이트에 삽입하십시오.
1 | 매체 시트를 매체 플레이트에서 당겨 빼냅니다. |
2 | 매체 시트의 새 용지 사이즈에 맞게 용지 크기 라벨을 붙이십시오. 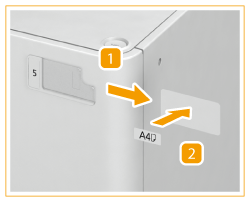 |
3 | 매체 시트를 매체 플레이트 안에 삽입하십시오. |
 |
용지 데크에 용지를 적재할 때 뒤쪽 가장자리의 고정 장치에 강한 충격이 가해지지 않도록 주의하십시오. 기기 오작동 또는 손상을 초래할 수 있습니다.  외부 크기 변경 플레이트, 내부 크기 변경 플레이트 및 뒤쪽 가장자리 고정 장치를 올바르게 조정하여 용지 걸림, 지저분한 인쇄 등을 피하고 기기 안쪽이 지저분해지지 않게 하십시오. 용지 데크에 적재하기 전에 구겨지거나 말린 용지를 잘 펴야 합니다. 적재 제한 표시(  )를 초과하여 용지를 적재하거나, 용지 데크를 기기 안으로 완전히 밀어넣지 않으면 복사나 인쇄를 할 수 없게 됩니다. )를 초과하여 용지를 적재하거나, 용지 데크를 기기 안으로 완전히 밀어넣지 않으면 복사나 인쇄를 할 수 없게 됩니다.용지 더미의 높이가 적재 제한 표시(  )를 넘어가지 않는지 확인하십시오. )를 넘어가지 않는지 확인하십시오.용지 데크가 제자리에 있는지 항상 확인하십시오. 용지 데크 안의 빈 공간에는 절대로 용지나 다른 물건을 놓지 마십시오. 이렇게 하면 기기 오작동 또는 손상을 초래할 수 있습니다. |
 |
인쇄 중에 문제가 발생하면 용지 더미를 뒤집어서 다시 적재해 보십시오. 다만 텍스처링된 용지, 단면 코팅 용지 및 이미 인쇄된 용지는 뒤집으면 안 됩니다. 새 용지로 바꾸십시오. |
POD Deck Lite-C에 봉투 넣기
 |
POD Deck Lite-C에 봉투를 넣으려면 옵션 Envelope Feeder Attachment-G가 필요합니다. 옵션 장비 |
1
봉투를 넣기 위해 준비합니다. 봉투를 넣기 전에
2
Envelope Feeder Attachment-G를 용지 카세트에 부착합니다.
부착하는 방법은 Envelope Feeder Attachment-G 설명서를 참조하십시오.
3
용지 가이드 위치를 조정합니다.
4
봉투를 넣습니다.
아래 그림과 같이 앞면(접착제를 붙이지 않은 면)이 위로 향하게 하여 봉투를 넣습니다.
Nagagata 3, Kakugata 2
플랩이 오른쪽에 오도록 봉투를 넣습니다.
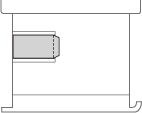
Yougatanaga 3, ISO-C5, Monarch, DL, COM10 No. 10
플랩을 닫고 플랩이 먼 쪽에 오도록 봉투를 넣습니다.
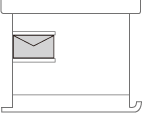
POD Deck Lite-C에 양식지 넣기
로고가 미리 인쇄된 용지를 사용할 경우 용지를 넣을 때 용지 방향에 주의하십시오. 로고와 같은 면에 인쇄되도록 용지를 올바르게 넣으십시오.
 |
복사 작업을 수행하는 경우 원고를 놓는 방향에 주의하십시오. 복사 시 원고 방향 |
 |
로고가 있는 세로 방향 용지 넣기
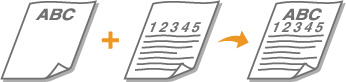
용지 크기에 따라 다음 그림과 같이 로고가 위로 향하도록 용지를 넣으십시오.
A4/B5 | A3/B4 | |
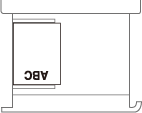 | 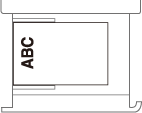 |
로고가 있는 가로 방향 용지 넣기

용지 크기에 따라 다음 그림과 같이 로고가 위로 향하도록 용지를 넣으십시오.
A4/B5 | A3/B4 | |
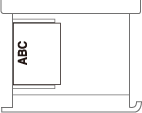 | 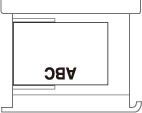 |
용지 넣기: Paper Deck Unit-E
 |
스테이플을 설정한 상태에서 인쇄하는 중 용지가 떨어져 인쇄가 멈춘 경우, 스테이플 작업을 대기 중인 출력 시트를 제거하지 마십시오(용지 걸림을 제거하고 나면 인쇄와 스테이플링 작업이 재개됩니다). |
 |
Paper Deck Unit-E의 용지 크기는 A4 또는 B5로 고정되어 있습니다. Paper Deck Unit-E에 적재할 수 있는 용지 크기 변경 방법에 대한 지침은 가까운 공인 Canon 대리점에 문의하십시오. |
1
용지 데크를 엽니다.
1 | 열기 버튼을 누릅니다. |
2 | 용지 데크를 엽니다. 내부의 리프터가 자동으로 용지 적재 위치로 내려갑니다. 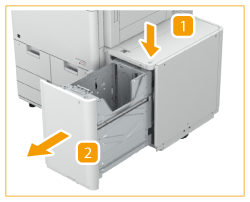 |
2
적재할 용지를 준비하십시오.
종이에 여러 번 바람을 넣어 추스르고 가장자리를 맞추면 급지가 빨라집니다.
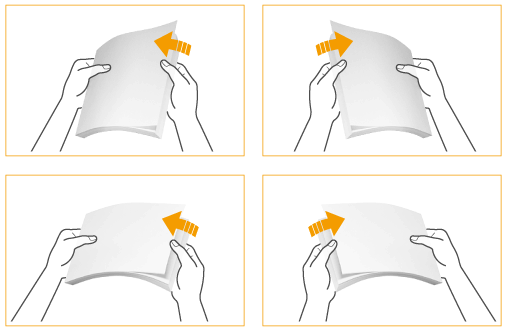
3
용지 데크에 용지 더미를 넣으십시오.
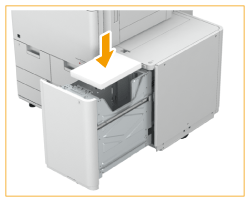

로고 마크가 있는 용지를 넣을 때는 적재 방향에 주의하십시오. Paper Deck Unit-E에 양식지 넣기
4
용지 데크를 닫습니다.
내부의 리프터가 자동으로 올라가 용지 데크를 급지에 대비시킵니다.
 |
Paper Deck Unit-E에 호환되지 않는 용지를 넣지 마십시오. 용지가 걸릴 수 있습니다.사용 가능한 용지 용지 데크 유닛에 적재하기 전에 구겨지거나 말린 용지를 잘 펴야 합니다. 이전에 복사된 용지를 Paper Deck Unit-E에 적재하지 마십시오. 기기 오작동 또는 손상을 초래할 수 있습니다. 종이 뒷면(양면 복사의 두 번째 면)에 인쇄하고자 하는 경우 항상 수동 급지대를 사용하여 용지를 급지하십시오. 용지 데크 유닛 안에서 용지 더미 옆에 있는 빈 공간에는 절대로 용지나 다른 물건을 놓지 마십시오. 이렇게 하면 기기 오작동 또는 손상을 초래할 수 있습니다. 적재 제한 표시(  )를 초과하여 용지를 적재하거나, 용지 서랍을 용지 데크 유닛 안으로 완전히 밀어넣지 않으면 복사나 인쇄를 할 수 없게 됩니다. )를 초과하여 용지를 적재하거나, 용지 서랍을 용지 데크 유닛 안으로 완전히 밀어넣지 않으면 복사나 인쇄를 할 수 없게 됩니다.용지 더미의 높이가 적재 제한 표시(  )를 넘어가지 않는지 확인하십시오. )를 넘어가지 않는지 확인하십시오.용지 데크 유닛이 제자리에 있는지 항상 확인하십시오. |
 |
용지 데크 유닛에 용지를 적재했을 때 위를 향한 면이 인쇄되는 면입니다. 인쇄 중에 문제가 발생하면 용지 더미를 뒤집어서 다시 적재해 보십시오. |
Paper Deck Unit-E에 양식지 넣기
로고가 미리 인쇄된 용지를 사용할 경우 용지를 넣을 때 용지 방향에 주의하십시오. 로고와 같은 면에 인쇄되도록 용지를 올바르게 넣으십시오.
 |
복사 작업을 수행하는 경우 원고를 놓는 방향에 주의하십시오. 복사 시 원고 방향 |
 |
<화상방향 우선> 및 <피더 사용시 복사 속도 우선>을 사전에 <해제>으로 설정하십시오. |
로고가 있는 세로 방향 용지 넣기
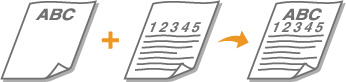
용지 크기에 따라 다음 그림과 같이 로고가 위로 향하도록 용지를 넣으십시오.
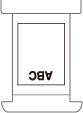
로고가 있는 가로 방향 용지 넣기

용지 크기에 따라 다음 그림과 같이 로고가 위로 향하도록 용지를 넣으십시오.