
기본 복사 기능
이 단원은 복사의 기본 작업을 설명합니다.
1
원고를 넣으십시오. 원고 올려 놓기

<자동소트>가 <설정>으로 설정되어 있는 경우 원고를 피더에 배치할 때 한 부씩 인쇄 모드가 자동으로 설정됩니다. <자동소트>
2
<복사>를 누릅니다. <메인 메뉴> 화면
3
복사 기본 기능 화면의 숫자 키를 사용하여 복사 부수를 입력합니다. 복사 기본 기능 화면
4
필요에 따라 복사 설정을 지정합니다.
컬러 복사 또는 흑백 복사 선택
사본 확대 또는 축소
복사 용지 선택
양면 복사
사본 화질 조정
컬러 복사 또는 흑백 복사 선택
 | 복사의 컬러 모드를 선택할 수 있습니다. 예를 들어, 컬러 원고를 흑백으로 복사하여 토너를 절약하거나 티켓을 빨간색 또는 파란색 등의 단색으로 복사하여 배포 날짜를 나타낼 수 있습니다. |
1
<컬러 선택>을 누릅니다.
2
복사할 색상을 선택합니다.

 <자동 (컬러/흑백2치)>
<자동 (컬러/흑백2치)>원고 색상을 자동으로 감지합니다. 컬러 페이지가 4개 색상(CMYK)으로 복사되고 흑백 페이지가 검정색(K)으로만 복사됩니다.
 <풀컬러>
<풀컬러>원고의 색상과 관계 없이 4개 색상(CMYK)으로 복사됩니다.
 <흑백>
<흑백>원고의 색상과 관계 없이 검정색(K)으로만 복사됩니다.
 <2색 컬러>
<2색 컬러>검정색 및 지정한 색상으로 복사됩니다. <레드>, <그린>, <블루>, <옐로우>, <마젠타> 또는 <시안>을 선택합니다.

지정한 색상(또는 유사한 색상) 이외의 유채색을 검정색 또는 지정된 색상으로 대체할지 여부를 설정할 수 있습니다. <2색 컬러시의 지정색 대상>
 <모노컬러>
<모노컬러>지정한 색상으로만 복사됩니다. <레드>, <그린>, <블루>, <옐로우>, <마젠타> 또는 <시안>을 선택합니다.
예: 빨간색으로 복사하는 경우

3
<확인>을 누릅니다.

컬러 원고의 상태에 따라 <자동 (컬러/흑백2치)>을 설정한다 하더라도 스캔 시 흑백으로 감지될 수 있습니다. 이를 방지하려면 컬러 모드를 <풀컬러>로 설정합니다.
자동 (컬러/흑백2치) 모드가 설정되면 흑백 복사가 컬러 복사와 동일한 속도로 출력됩니다.
흑백 문서가 <풀컬러>, <모노컬러> 또는 <2색 컬러> 모드로 복사되었을 경우 컬러 복사로 간주됩니다.
다른 크기의 원고 모드를 설정하지 않았거나 비표준 용지 크기를 용지 크기로 선택하지 않고 다른 크기의 원고를 스캔하는 경우 기기가 원고가 컬러인지 흑백인지를 감지하지 못할 수 있습니다.

문서를 <박스에 저장> 또는 <스캔하고 저장>으로 메일함에 저장할 때 다음의 제한이 적용됩니다.
색상 페이지는 RGB 형식으로 저장됩니다.
<2색 컬러>와 <모노컬러>를 지정할 수 없습니다.
맨 위로 돌아가기
사본 확대 또는 축소
 | 표준 용지 크기에서 다른 표준 용지 크기로 사본을 확대 또는 축소할 수 있습니다. 표준 용지 크기로 사본 확대 또는 축소 | |
 | 복사 비율(%)을 지정하여 확대 또는 축소할 수 있습니다. 세로 및 가로 비율을 각각 따로 지정할 수 있습니다. 복사 비율을 지정하여 사본 확대 또는 축소 | |
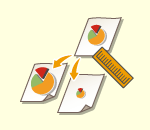 | 완료된 크기를 지정하여 확대 또는 축소할 수 있어 출력 이미지가 해당 크기에 맞게 조정됩니다. 세로 및 가로 크기를 각각 따로 지정할 수 있습니다. 크기를 지정하여 사본 확대 또는 축소 | |
 | 선택한 용지 크기에 자동으로 맞춰지도록 확대 또는 축소할 수 있습니다. 용지 크기에 맞춰 사본 확대 또는 축소 |
표준 용지 크기로 사본 확대 또는 축소
1
<배율>을 누릅니다.
2
축소하려면  에서 복사 비율을 선택하고, 확대하려면
에서 복사 비율을 선택하고, 확대하려면  에서 복사 비율을 선택한 다음 <확인>를 누르십시오.
에서 복사 비율을 선택한 다음 <확인>를 누르십시오.
 에서 복사 비율을 선택하고, 확대하려면
에서 복사 비율을 선택하고, 확대하려면  에서 복사 비율을 선택한 다음 <확인>를 누르십시오.
에서 복사 비율을 선택한 다음 <확인>를 누르십시오.
 |
프리셋 줌을 이용해 다음의 방식으로 확대할 때 원고를 가로로 배치합니다: 원고를 가로로 배치한다는 것은 원고의 긴 가장자리를 측면으로 설정한다는 뜻입니다. A4 → A3 B5 → B4 A5 → A3 |
맨 위로 돌아가기
복사 비율을 지정하여 사본 확대 또는 축소
1
<배율>을 누릅니다.
2
복사 비율을 지정하고 <확인>를 누릅니다.


세로 및 가로 비율을 따로 지정하려면 <XY독립 줌>를 누른 다음 각각의 비율을 지정하십시오. 비율에 따라서 인쇄물에 표시되는 이미지가 90도 회전할 수 있습니다.

<자동 XY독립>을 지정한 경우 <용지선택>에서 용지를 선택합니다. 용지 크기를 지정하지 않는 경우 용지 카세트 1에 넣은 용지에 맞추어 복사 비율이 자동으로 설정됩니다.
맨 위로 돌아가기
크기를 지정하여 사본 확대 또는 축소
1
<배율>을 누릅니다.
2
<길이로 지정>을 누릅니다.

3
크기를 입력하고 <확인>를 누르십시오.
<원고 크기>를 눌러 원고의 크기를 입력한 다음 <복사 크기>를 눌러 출력 크기를 입력합니다.
<원고 크기> 및 <복사 크기> 양쪽 모두 세로 크기 또는 가로 크기 중 하나를 입력하십시오. 예를 들어 <원고 크기>에 세로 크기를 입력하는 경우 <복사 크기>에도 세로 크기를 입력해야 합니다.

세로 크기와 가로 크기를 따로 지정하려면 <XY독립>를 누른 다음 각각의 크기를 지정하십시오.
기기가 입력한 값을 바탕으로 올바른 복사(확대/축소) 배율을 자동으로 계산합니다. 단, 용지 크기에 따라 원본 이미지가 살짝 잘릴 수 있습니다.
기기는 다음의 수식을 사용하여 지정된 크기를 복사(확대/축소) 배율(%)로 변환합니다.(결과는 가장 가까운 정수로 반올림됩니다.)
복사(확대/축소) 배율(%) = (복사(데이터 출력) 크기/원본 크기) x 100
맨 위로 돌아가기
용지 크기에 맞춰 사본 확대 또는 축소
1
<용지선택>을 누릅니다.
2
용지를 선택하고 <확인>를 누릅니다.
3
<배율>을 누릅니다.
4
<자동>  <확인>을 누릅니다.
<확인>을 누릅니다.
 <확인>을 누릅니다.
<확인>을 누릅니다.
 |
원고와 같은 크기의 용지에 동일한 복사 비율로 복사하는 경우, 복사된 이미지의 가장자리가 약간 누락될 수 있습니다. 이를 방지하려면, <배율>  <페이지에 맞게>를 눌러 이미지 크기를 축소하면 이미지의 누락된 가장자리를 가져올 수 있습니다. <페이지에 맞게>를 눌러 이미지 크기를 축소하면 이미지의 누락된 가장자리를 가져올 수 있습니다.<페이지에 맞게>를 선택한 경우 <이동>이 자동으로 <중앙>으로 설정됩니다. 복사 배율 자동 설정을 사용해 OHP 필름과 같이 투명도가 높은 원본을 스캔할 수 없습니다. 대신에 백분율 모드의 프리셋 줌 또는 줌을 사용하십시오. <자동>을 설정한 경우 수동으로 용지 크기를 선택해야 합니다. 용지 크기를 선택하지 않는 경우 용지 카세트 1에 넣은 용지 크기에 맞추어 복사 배율이 자동으로 설정됩니다. <스캔하고 저장>에서 설정 구성 시문서를 메일함에 저장 시 <페이지에 맞게>를 지정할 수 없습니다. |
맨 위로 돌아가기
복사 용지 선택
 | 규격 외 원고 또는 투명도가 높은 원고를 복사하고자 하는 경우, 또는 수동 급지대에 설정된 용지로 복사하고자 하는 경우 용지를 수동으로 선택해야 합니다. |
1
<용지선택>을 누릅니다.
2
용지를 선택하고 <확인>를 누릅니다.
 을(를) 누르면 선택한 용지의 자세한 정보를 확인할 수 있습니다.
을(를) 누르면 선택한 용지의 자세한 정보를 확인할 수 있습니다. |
원고 크기를 선택하는 화면이 표시되는 경우<용지선택>이 <자동>으로 설정된 경우 원고 크기를 선택하는 화면이 표시될 수 있습니다. 이것이 표시되는 이유는 원고 크기를 확인할 수 없고 원고 투명도가 높을 때 용지를 자동으로 선택할 수 없기 때문이거나, 바탕색이 굉장히 어두운 원고 또는 크기가 작은 원고가 배치되어서입니다. 원고 크기를 선택하거나 원고에 가까운 크기를 선택하십시오. 특정 용지 공급 장치에 대하여 <용지 카세트 자동선택 설정/해제>가 <해제>로 설정되어 있는 경우 <용지선택>이 <자동>으로 설정되었을 때 해당 용지 공급 장치에 들어 있는 용지에는 복사할 수 없습니다. <용지 카세트 자동선택 설정/해제> 또한, 용지 공급 장치에 대하여 <용지 카세트 자동선택 설정/해제>가 <설정>으로 설정되어 있더라도 용지 종류에 따라 자동 용지 선택이 수행되지 않을 수 있습니다. 자동 용지 선택을 수행할 수 없는 용지 카세트에 들어 있는 용지를 사용하려면 용지 카세트를 수동으로 지정합니다. |
 |
반드시 용지 종류를 올바르게 설정하십시오 용지 종류를 올바르게 설정하지 않으면 이미지 품질에 불리한 영향을 끼칠 수 있습니다. 또한 정착기가 오염되거나 용지가 걸려 서비스 수리가 필요할 수 있습니다. 가장자리까지 확대된 이미지가 있는 원고를 복사할 때 주의하십시오. 같은 크기의 용지에 복사하는 경우 사본에서 원본 이미지의 가장자리가 살짝 잘릴 수 있습니다. 잘릴 수 있는 양에 대한 자세한 내용은 하드웨어 사양을(를) 참조하십시오. |
맨 위로 돌아가기
양면 복사
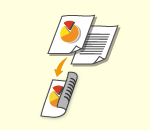 | 단면 원고를 용지 양쪽 면에 모두 복사할 수 있습니다. 양면 원고를 용지 양쪽 면에 복사할 수도 있고, 두 장에 따로 복사할 수도 있습니다. 단면 -> 양면 복사 양면 -> 양면 복사 양면 -> 단면 복사 |
 |
아래 그림에 표시된 것처럼 원고를 적절한 방향으로 배치하십시오.  무겁거나 얇은 종이로 된 원고는 피더에 배치하면 안 됩니다. 그런 원고는 원고대 위에 놓으십시오. 이 경우, 아래 그림에 표시된 것처럼 원고를 올바른 방향으로 배치하십시오.  양면 복사를 하는 경우, 용지 크기 및 유형과 같은 일부 설정의 기능이 제한됩니다. 자세한 정보는 하드웨어 사양를 참조하십시오. |
 |
<좌우양면  양면>에는 A4 또는 B5 용지만 사용할 수 있습니다. 양면>에는 A4 또는 B5 용지만 사용할 수 있습니다.<좌우양면  양면> 사용 시 원고를 원고대 위에 놓습니다. 양면> 사용 시 원고를 원고대 위에 놓습니다. |
단면 -> 양면 복사
가로로 긴 원고를 복사하는 경우, 원고를 가로 방향으로 놓으십시오.
1
<기타 기능>  <양면>을 누릅니다.
<양면>을 누릅니다.
 <양면>을 누릅니다.
<양면>을 누릅니다.2
<단면  양면>을 누르십시오.
양면>을 누르십시오.

3
<복사 마무리 형식>을 설정하고 <확인>를 누릅니다.
인쇄 방향을 변경하려면 <상세설정>를 누르십시오. <좌우열기>을 선택하여 인쇄물의 앞면과 뒷면의 위-아래 방향이 같게 지정하십시오. <상하열기>을 선택하면 인쇄물의 앞면과 뒷면의 위-아래 방향이 반대로 지정됩니다.
맨 위로 돌아가기
양면 -> 양면 복사
1
<기타 기능>  <양면>을 누릅니다.
<양면>을 누릅니다.
 <양면>을 누릅니다.
<양면>을 누릅니다.2
<양면  양면>을 누르십시오.
양면>을 누르십시오.

3
<원고 종류> 및 <복사 마무리 형식>을 설정하고 <확인>를 누릅니다.
원고 방향을 지정하고 인쇄 방향을 변경하려면 <상세설정>을 누르십시오. 원고의 앞면과 뒷면의 위-아래 방향이 같은 경우 <좌우열기>를 선택합니다. 원고의 앞면과 뒷면의 위-아래 방향이 반대인 경우 <상하열기>를 선택합니다. <좌우열기> 또는 <상하열기>로 인쇄물의 페이지 방향을 설정할 수도 있습니다.
맨 위로 돌아가기
양면 -> 단면 복사
원고를 피더에 놓으십시오.
1
<기타 기능>  <양면>을 누릅니다.
<양면>을 누릅니다.
 <양면>을 누릅니다.
<양면>을 누릅니다.2
<양면  단면>을 누르십시오.
단면>을 누르십시오.

3
<원고 종류>을 설정하고 <확인>를 누릅니다.
원고 방향을 지정하려면 <상세설정>을 누르십시오. 원고의 앞면과 뒷면의 위-아래 방향이 같은 경우 <좌우열기>를 선택합니다. 원고의 앞면과 뒷면의 위-아래 방향이 반대인 경우 <상하열기>를 선택합니다.
맨 위로 돌아가기
사본 화질 조정
 | 문서 전체의 농도를 조정할 수 있습니다. 예를 들어 복사 농도를 높이면 연필로 쓴 흐린 글자도 쉽게 읽을 수 있습니다. 사본 농도 조정 | |
 | 배경의 농도를 조정할 수 있습니다. 이를 통해 신문 등의 원고 또는 컬러 배경이 있는 원고를 깔끔하게 복사할 수 있습니다. 사본의 배경 농도 조정 |
사본 농도 조정
1
<기타 기능>  <농도>을 누릅니다.
<농도>을 누릅니다.
 <농도>을 누릅니다.
<농도>을 누릅니다.2
농도를 조정하고 <확인>를 누릅니다.
농도를 낮추려면  을(를) 누르십시오. 농도를 높이려면
을(를) 누르십시오. 농도를 높이려면  을(를) 누르십시오.
을(를) 누르십시오.
 을(를) 누르십시오. 농도를 높이려면
을(를) 누르십시오. 농도를 높이려면  을(를) 누르십시오.
을(를) 누르십시오.맨 위로 돌아가기
사본의 배경 농도 조정
1
<기타 기능>  <농도>을 누릅니다.
<농도>을 누릅니다.
 <농도>을 누릅니다.
<농도>을 누릅니다.2
<배경조정>의 <조정>를 누릅니다.

배경을 자동으로 조정하려면 <자동>를 누른 다음 4단계로 넘어가십시오.
3
농도를 조정하고 <확인>를 누릅니다.
<->을(를) 누르면 배경 전체의 농도를 낮춥니다. <+>을(를) 누르면 배경 전체의 농도를 높입니다.

원고의 색상에 따라 배경 이외의 영역에 영향이 미칠 수 있습니다.
<조정>  <컬러별 조정>을 누르면 색상별 배경 농도를 조정할 수 있습니다.
<컬러별 조정>을 누르면 색상별 배경 농도를 조정할 수 있습니다.
 <컬러별 조정>을 누르면 색상별 배경 농도를 조정할 수 있습니다.
<컬러별 조정>을 누르면 색상별 배경 농도를 조정할 수 있습니다.4
<확인>을 누릅니다.

<뒷면 비침 방지>를 <설정>으로 설정하면 스캔 시 해당 페이지의 뒷면 또는 다음 페이지가 보이는 것을 방지하는데 도움이 될 수 있습니다.
맨 위로 돌아가기
 복사 전에 설정 확인
복사 전에 설정 확인
<설정 확인>를 누르면 지정된 설정이 목록으로 표시됩니다.

목록에서 설정을 선택하고 <변경>을 누르면 해당 설정을 변경할 수 있습니다. 설정을 변경한 후 <확인>을 누르십시오.
5
 (시작)를 누릅니다.
(시작)를 누릅니다.복사가 시작됩니다.
복사를 취소하려면 <취소> 또는  (중지)을 누릅니다. 복사 취소
(중지)을 누릅니다. 복사 취소
 (중지)을 누릅니다. 복사 취소
(중지)을 누릅니다. 복사 취소복사 중에  또는
또는  을(를) 누르면 농도를 조정할 수 있습니다.
을(를) 누르면 농도를 조정할 수 있습니다.
 또는
또는  을(를) 누르면 농도를 조정할 수 있습니다.
을(를) 누르면 농도를 조정할 수 있습니다. |
<보안 스탬프>가 설정된 상태로 인쇄하는 동안 밀도를 변경할 수 없습니다. |
 <원고대에 원고를 올리고 [시작] 키를 눌러 주십시오.>이 표시되는 경우
<원고대에 원고를 올리고 [시작] 키를 눌러 주십시오.>이 표시되는 경우
다음 원고를 배치하고  (시작)를 누릅니다. 모든 원고를 스캔한 다음 <복사 시작>을 누르면 복사를 시작합니다.
(시작)를 누릅니다. 모든 원고를 스캔한 다음 <복사 시작>을 누르면 복사를 시작합니다.
 (시작)를 누릅니다. 모든 원고를 스캔한 다음 <복사 시작>을 누르면 복사를 시작합니다.
(시작)를 누릅니다. 모든 원고를 스캔한 다음 <복사 시작>을 누르면 복사를 시작합니다. |
여러 용지를 한 번에 급지하는 경우스캔이 중지되고 메시지가 화면에 표시됩니다. 지침에 따라 용지 걸림을 해결하십시오. 걸린 용지를 제거하면 작업 재개 화면이 표시됩니다. 기기가 실수로 여러 장 급지된 용지를 감지하면 <중복 검지 안함>을 눌러 스캔을 다시 시작하십시오. 다매 급지를 사전에 알려주지 않도록 기기를 설정하려면 다음 작업 중 하나를 수행합니다. 복사할 때마다 복사 기본 기능 화면  에서 <기타 기능>을 누르고 <피더 중복 이송 검지>를 선택하여 설정을 비활성화하십시오. 에서 <기타 기능>을 누르고 <피더 중복 이송 검지>를 선택하여 설정을 비활성화하십시오. <피더 중복 이송 검지의 기본 설정>을 <해제>으로 지정하십시오 (<피더 중복 이송 검지의 기본 설정>). |
팁 |
복사 예약기기가 인쇄 준비 중이거나 인쇄 중이더라도 미리 스캔할 수 있습니다. 이 기능을 "예약된 복사"라고 부릅니다. 예를 들어, 인쇄 또는 대기 화면이 표시되는 동안 예약된 복사를 수행하려면 <닫기>를 누르고 평소처럼 복사 설정을 지정한 다음  (시작)를 누릅니다. (시작)를 누릅니다.예약할 작업을 50개까지 지정할 수 있습니다(현재 작업 포함). 끼어들기 복사 작업은 이 개수에 포함되지 않습니다. |
<공통>  <용지 배지 설정>
<용지 배지 설정>
 <용지 배지 설정>
<용지 배지 설정>