
<공통>
여기서는 용지 급지 설정, 용지 배지 설정, 인쇄 설정, 스캔 설정 및 파일 생성 등 기능 설정에 대해 설명합니다.
 |
일부 설정은 기기에 설치되어 있는 옵션 장비의 구성에 따라 표시되지 않을 수 있습니다. |
<용지 카세트 자동선택 설정/해제>
 (설정/등록)
(설정/등록)  <기능 설정>
<기능 설정>  <공통>
<공통>  <용지 급지 설정>
<용지 급지 설정><용지선택>을 <자동>으로 설정하고 복사/인쇄에 사용될 용지 공급 장치를 구성할 수 있습니다. 이 설정은 현재 용지 공급 장치에서 복사/인쇄 중에 용지가 떨어졌을 때도 작동합니다. 특정 기능에 적절한 용지 공급원 자동 선택하기
<컬러 선택에 의한 급지 위치 자동 선택>
 (설정/등록)
(설정/등록)  <기능 설정>
<기능 설정>  <공통>
<공통>  <용지 급지 설정>
<용지 급지 설정>사용할 용지 공급 장치는 복사 시 <컬러 선택>의 설정에 따라 자동으로 설정됩니다. 원본이 <자동 (컬러/흑백)>으로 스캔되었다면, 스캔을 위해 선택된 컬러 모드가 사용됩니다.
 |
<흑백2치>이외의 설정은 <컬러>로 설정됩니다. 복사에만이 설정을 사용할 수 있습니다. 이 설정은 <용지 카세트 자동선택 설정/해제>에서 <컬러 선택을 고려함>이 <설정>으로 설정된 경우에만 적용됩니다. 다음의 경우, 복사 시 지정된 컬러 모드와 상관없이 용지 공급 장치에 설정된 <컬러>가 자동으로 선택됩니다. 작업 블록 병합 모드가 설정된 경우 크기가 다른 원고 모드와 작업 구축 모드가 함께 설정된 경우 |
<작업 중단시 타임아웃>
 (설정/등록)
(설정/등록)  <기능 설정>
<기능 설정>  <공통>
<공통>  <용지 급지 설정>
<용지 급지 설정>이 설정이 <설정>으로 설정되고 용지 부족 등으로 인해 작업이 일시 중단되면 기기가 지정된 시간이 지난 후 다음 작업을 자동으로 인쇄합니다.
 |
작업 중 용지가 떨어져 작업이 일시 중단된 경우 지정된 중지 시간이 경과해도 다음 작업이 진행되지 않습니다. 중단된 작업을 자동으로 삭제하려면 <중단 작업 자동 삭제>를 참조하십시오. |
<배지 트레이 설정>
 (설정/등록)
(설정/등록)  <기능 설정>
<기능 설정>  <공통>
<공통>  <용지 배지 설정>
<용지 배지 설정>각 기능에 대해 출력할 트레이를 설정할 수 있습니다. 견본 인쇄지에 출력 트레이 지정
<작업간 시프트>
 (설정/등록)
(설정/등록)  <기능 설정>
<기능 설정>  <공통>
<공통>  <용지 배지 설정>
<용지 배지 설정>이 설정을 사용하면 여러 작업을 연속적으로 인쇄할 때 각 작업에 대한 출력으로 시프트할 수 있습니다.
<작업간 구분종이>
 (설정/등록)
(설정/등록)  <기능 설정>
<기능 설정>  <공통>
<공통>  <용지 배지 설정>
<용지 배지 설정>이 설정을 사용하면 여러 작업을 연속적으로 인쇄할 때 각 작업 시작 시 지정된 용지를 삽입할 수 있습니다.
<부수간 구분종이>
 (설정/등록)
(설정/등록)  <기능 설정>
<기능 설정>  <공통>
<공통>  <용지 배지 설정>
<용지 배지 설정>이 설정을 사용하면 지정된 용지를 각 복사 세트마다 삽입하여 세트를 나눌 수 있습니다. 이 설정을 설정하면 한 부씩 인쇄(페이지 순서), 오프셋 또는 스테이플로 인쇄할 때 용지가 삽입됩니다.
 |
다음과 같은 경우 복사물 사이에 작업 분리 용지를 삽입할 수 없습니다. 그룹, 소책자, 중철 또는 접기 모드를 사용하거나 색인 용지를 사용하는 경우 |
<배지 트레이의 용지 혼재>
 (설정/등록)
(설정/등록)  <기능 설정>
<기능 설정>  <공통>
<공통>  <용지 배지 설정>
<용지 배지 설정>다른 크기의 용지를 피니셔의 같은 배지 트레이에 출력할 수 있습니다.
 |
<배지 트레이의 용지 혼재>를 <해제>로 설정한 경우 <배지트레이의 용지를 제거해 주십시오.>라는 메시지가 나타날 때 인쇄가 중단될 수 있습니다. 인쇄를 다시 시작하려면 배지 트레이에서 모든 용지를 제거하십시오. 다른 크기의 원본 모드와 스테이플 모드를 모두 설정한 경우 다른 용지 크기 설정과 상관 없이 출력물이 스테이플링되고 한 부씩 인쇄됩니다. <배지 트레이의 용지 혼재>를 <해제>로 설정한 경우에도 용지 트레이에 용지가 적으면 다른 용지 크기가 같은 배지 트레이에 출력될 수 있습니다. Staple Finisher-X 또는 Booklet Finisher-X가 장착되어 있는 경우 이 모드를 설정할 수 있습니다. |
<남아있는 인덱스지의 강제 배출>
 (설정/등록)
(설정/등록)  <기능 설정>
<기능 설정>  <공통>
<공통>  <용지 배지 설정>
<용지 배지 설정>사용하지 않는 나머지 색인 용지를 강제로 출력할지 여부를 설정할 수 있습니다.
 |
<남아있는 인덱스지의 강제 배출>이 <설정>으로 설정되어 있는 경우 작업에 필요하지 않았던 추가적인 탭 용지가 기기 밖으로 배출됩니다. 예: 탭 수가 <5>로 설정되어 있고 기기가 인쇄 작업에 7장의 탭 용지가 필요하다고 예상하는 경우 각각 5개의 탭이 있는 2세트(총 10개)의 탭 용지를 준비해야 합니다. 따라서 기기가 7장의 탭 용지만 사용하는 경우 3장의 탭 용지가 남게 됩니다. |
<스테이플 매수 초과시 처리>
 (설정/등록)
(설정/등록)  <기능 설정>
<기능 설정>  <공통>
<공통>  <용지 배지 설정>
<용지 배지 설정>스테이플링할 매수가 너무 많을 때 실행할 절차를 지정할 수 있습니다.
 |
스테이플링을 이용한 인쇄에 관한 내용은 스테이플러로 마무리를 참조하십시오. |
<1매 인쇄 작업의 시프트>
 (설정/등록)
(설정/등록)  <기능 설정>
<기능 설정>  <공통>
<공통>  <용지 배지 설정>
<용지 배지 설정><설정>으로 설정되어 있는 경우 오프셋 모드를 설정하여 복사 작업이 아닌 단일 페이지 작업 인쇄 시 출력을 이동할 수 있습니다. 여러 작업을 인쇄할 때 단일 페이지 작업을 다른 작업과 분리하고 싶은 경우에 유용합니다.
<인쇄 우선순위>
 (설정/등록)
(설정/등록)  <기능 설정>
<기능 설정>  <공통>
<공통>  <인쇄 설정>
<인쇄 설정>우선 순위가 높게 설정된 작업을 현재 처리 중인 작업이 완료된 후 인쇄하도록 설정할 수 있습니다.
 |
여러 가지 기능에 대해 동일한 인쇄 우선 순위를 지정한 경우, 첫번째 인쇄 작업이 시작됩니다. 현재 작업이 완료될 때까지는 우선 인쇄가 이루어지지 않습니다. 그러나 현재 작업이 중단되면 설정에 따라 다른 작업 인쇄가 시작될 수 있습니다. |
<용지 종류 혼재 인쇄시 생산성/화질 우선>
 (설정/등록)
(설정/등록)  <기능 설정>
<기능 설정>  <공통>
<공통>  <인쇄 설정>
<인쇄 설정>이미지 품질이 특정 조건의 악영향을 받지 않도록 생산성보다 품질에 우선순위를 부여할 수 있습니다.
 |
여러 폭의 용지에 인쇄할 때 출력물에 고르지 않은 광택/밀도가 나타나면, <화질우선>을 선택합니다. |
<컬러 자동 판정|흑백시 문자/사진 우선>
 (설정/등록)
(설정/등록)  <기능 설정>
<기능 설정>  <공통>
<공통>  <인쇄 설정>
<인쇄 설정>원고가 자동 색 선택이 없는 흑백으로 감지되면 사용할 품질을 선택할 수 있습니다.
 |
이 설정에서 <문자우선>을 설정하고 원본이 <컬러 선택>의 <자동 (컬러/흑백)> 모드에 의해 흑백으로 결정되면, 원본은 <복사>의 <원고 종류>가 <문자>가 아니더라도 <문자>를 선택한 것처럼 처리됩니다. |
<2색 컬러시의 지정색 대상>
 (설정/등록)
(설정/등록)  <기능 설정>
<기능 설정>  <공통>
<공통>  <인쇄 설정>
<인쇄 설정>검정색 및 한 가지의 지정된 색상으로 인쇄하는 2색 모드를 사용하여 인쇄할 때 사용할 지정된 색상을 선택할 수 있습니다. 2색 모드는 복사 또는 인쇄용으로 설정할 수 있습니다. 이 설정은 인쇄용 2색 모드와 복사용 2색 모드 두 가지 모두에 반영됩니다.
모든 유채색: 원본(또는 이미지 데이터)에서 검정색 이외의 모든 유채색을 대신하여 사용할 색상을 지정할 때.
유사 색상만: 원본(또는 이미지 데이터)에서 지정된 색상(또는 유사 색상)에만 색을 사용하고 나머지 모든 색상에는 검정색을 사용할 때.
 대체 색상 및 설정 예시
대체 색상 및 설정 예시
다음의 색상을 포함한 원본(또는 이미지 데이터)에 2색 모드가 지정되면, 색상은 아래 표시된 대로 대체됩니다.
원본(또는 이미지 데이터)에 포함된 색상: 빨간색, 오렌지색, 파란색, 검정색
2색 모드용으로 빨간색 지정됨
원본(또는 이미지 데이터) 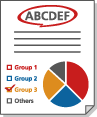 | "모든 유채색" 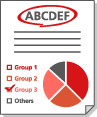 | "유사 색상만" 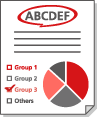 |
빨간색 | 빨간색 | 빨간색 |
오렌지색 | 빨간색 | 빨간색 |
파란색 | 빨간색 | 검정색 |
검정색 | 검정색 | 검정색 |
<양면인쇄>
 (설정/등록)
(설정/등록)  <기능 설정>
<기능 설정>  <공통>
<공통>  <인쇄 설정>
<인쇄 설정>  <리포트 출력의 기본설정>
<리포트 출력의 기본설정>송신 결과 리포트와 통신 관리 리포트 등 리포트 인쇄용으로 양면 인쇄를 지정할 수 있습니다.
<합성 폼 등록>
 (설정/등록)
(설정/등록)  <기능 설정>
<기능 설정>  <공통>
<공통>  <인쇄 설정>
<인쇄 설정>이미지 형식을 등록하고 중첩 이미지 기능을 이용해 출력물에 중첩할 수 있습니다.
 |
이미지 형식이 포함된 원본을 원고대에 올려놓습니다. 피더에서는 이미지 형식을 스캔할 수 없습니다. |
 |
중첩 이미지 기능에 대한 내용은 이미지 중첩를 참조하십시오. 최대 100개의 이미지 형식을 등록할 수 있습니다. 하지만 이 개수는 하드디스크의 용량에 따라 달라집니다. 이미지 형식은 컴퓨터서 기기에 등록할 수 있습니다. 자세한 내용은 프린터 드라이버의 도움말을 참조하십시오. |
<이미지 합성시 화질우선>
 (설정/등록)
(설정/등록)  <기능 설정>
<기능 설정>  <공통>
<공통>  <인쇄 설정>
<인쇄 설정>이 모드를 사용하면 기기를 원고의 인쇄 품질을 우선으로 할지 저장된 이미지 형식의 인쇄 품질을 우선으로 할지 자동으로 선택하도록 설정할 수 있습니다.
 |
다음의 이미지 처리는 아래 표시대로 설정에 따라 수행됩니다. <자동>: 합성 후 폼 이미지를 처리하여 이미지 품질이 폼을 인쇄 또는 복사만 했을 때와 동일하도록 합니다. 합성 후 원본 이미지를 처리하여 이미지 품질이 원본을 인쇄 또는 복사만 했을 때와 동일하도록 합니다. 하지만 폼 이미지의 인쇄 영역과 원본 이미지가 겹치면, 폼 이미지의 화질을 우선으로 처리합니다. <원고 우선>: 합성 후 원본 이미지를 처리하여 이미지 품질이 원본을 인쇄 또는 복사만 했을 때와 동일하게 합니다. <폼 우선>: 합성 후 폼 이미지를 처리하여 이미지 품질이 폼을 인쇄 또는 복사만 했을 때와 동일하게 합니다. |
<페이지 번호 인쇄/스탬프의 문자열 등록>
 (설정/등록)
(설정/등록)  <기능 설정>
<기능 설정>  <공통>
<공통>  <인쇄 설정>
<인쇄 설정><페이지 번호 인쇄>/<스탬프>의 사용자 정의 텍스트를 등록/편집/삭제할 수 있습니다. <보안 스탬프>에서 <스탬프>, 복사/사용자 받은 편지함 기능에서 <페이지 번호 인쇄> 및 <스탬프>에 대해 항상 같은 텍스트 또는 워터마크를 사용하는 경우에 편리합니다.
 |
<보안 스탬프>의 <스탬프>, <페이지 번호 인쇄> 및 <스탬프>에 대한 정보는 사본에 부수 및 기호 부착 및 "기밀" 텍스트 포함하기(Secure Watermark)을 참조하십시오. 워터마크 및 페이지 번호를 위해 최대 30개까지 사용자 정의 텍스트 문자열을 등록할 수 있습니다. |
<부수번호 인쇄 옵션 설정>
 (설정/등록)
(설정/등록)  <기능 설정>
<기능 설정>  <공통>
<공통>  <인쇄 설정>
<인쇄 설정>복사물 번호 표시에 더해 출력물에 사용자 이름, 날짜, 텍스트를 추가할 수 있습니다.
<식별 정보의 강제 인쇄>
 (설정/등록)
(설정/등록)  <기능 설정>
<기능 설정>  <공통>
<공통>  <인쇄 설정>
<인쇄 설정>사용자 ID, 날짜, IP 주소 또는 기기의 일련 번호를 출력물에 인쇄하도록 할 수 있습니다. 문서에 사용자 정보 인쇄하기
 |
IPv6 주소를 인쇄할 수 없습니다. |
<강제 보안 스탬프/Document Scan Lock>
 (설정/등록)
(설정/등록)  <기능 설정>
<기능 설정>  <공통>
<공통>  <인쇄 설정>
<인쇄 설정>  <보안 스탬프/Document Scan Lock>
<보안 스탬프/Document Scan Lock>보안 스탬프/Document Scan Lock기능을 통해 정보 유출을 예방할 수 있습니다. 이 기능은 일반 사용자의 출력에 항상 반영되도록 관리자가 설정할 수 있습니다. 복사를 제한하는 정보 삽입하기(문서 스캔 강제 잠금) 보이지 않는 텍스트 삽입하기(강제 보안 워터마크)
 |
Document Scan Lock 모드는 무단 복사에 대한 제한을 보증하지 않습니다. 전체 페이지에 이미지가 있는 문서와 같이 설정 및 출력 조합에 따라 무단 복사를 제한하지 못하거나 추적 정보를 분석하지 못할 수 있습니다. |
<프린터 드라이버 스탬프/Doc. Scan Lock>
 (설정/등록)
(설정/등록)  <기능 설정>
<기능 설정>  <공통>
<공통>  <인쇄 설정>
<인쇄 설정>  <보안 스탬프/Document Scan Lock>
<보안 스탬프/Document Scan Lock>프린터 드라이버에서 인쇄 시 각 작업에 대해 여기에 설정된 기능을 선택할 수 있습니다.
 |
<프린터 드라이버 보안 스탬프> 및 <강제 보안 스탬프>가 한 대의 프린터에 동시에 설정되면 Forced Secure Watermark가 우선 적용됩니다. |
 |
로그인 서비스가 설정된 경우 로그인한 사용자의 사용자 이름/부서 ID가 인쇄됩니다. 로그인 서비스가 설정되지 않으면 <CONFIDENTIAL> 워터마트가 인쇄됩니다. 이 기능을 사용하려면 프린터 드라이버에서 다음 설정을 미리 지정합니다. 자세한 내용은 프린터 드라이버의 도움말을 참조하십시오. |
<문자/배경 대비 조정>
 (설정/등록)
(설정/등록)  <기능 설정>
<기능 설정>  <공통>
<공통>  <인쇄 설정>
<인쇄 설정>  <보안 스탬프/Document Scan Lock>
<보안 스탬프/Document Scan Lock>숨겨진 텍스트와 배경의 상대 대비를 조정합니다. 보안 스탬프 효과는 샘플 인쇄 복사본으로 테스트할 수 있습니다. 여기서 다음 설정을 지정합니다.
<상대 대비값>: 숨겨진 텍스트와 배경의 상대 대비를 조정합니다.
<기준값 설정>: 배경의 농도를 설정합니다.
<잠상부 농도>: 텍스트의 농도를 설정합니다.
 |
샘플 인쇄를 할 때에는 A3, A4, LTR 또는 11" x 17" 크기의 보통 용지 또는 두꺼운 용지를 적재합니다. |
<TL코드 조정>
 (설정/등록)
(설정/등록)  <기능 설정>
<기능 설정>  <공통>
<공통>  <인쇄 설정>
<인쇄 설정>  <보안 스탬프/Document Scan Lock>
<보안 스탬프/Document Scan Lock>문서에 포함할 TL 코드의 밀도를 조정할 수 있습니다. TL 코드를 사용하여 복사 제한하기
<QR코드 인쇄위치>
 (설정/등록)
(설정/등록)  <기능 설정>
<기능 설정>  <공통>
<공통>  <인쇄 설정>
<인쇄 설정>  <보안 스탬프/Document Scan Lock>
<보안 스탬프/Document Scan Lock>QR 코드의 위치를 지정할 수 있습니다. QR 코드를 사용하여 복사 제한하기
<슬립 모드로부터 인쇄 예측 복귀>
 (설정/등록)
(설정/등록)  <기능 설정>
<기능 설정>  <공통>
<공통>  <인쇄 설정>
<인쇄 설정>기기가 슬립 모드에 있는 동안 LPD/RAW 인쇄를 수행하면 인쇄를 시작하는 데 시간이 걸릴 수 있습니다, 이 설정을 <설정>으로 설정하면 이 시간을 줄일 수 있습니다.
<중단 작업 자동 삭제>
 (설정/등록)
(설정/등록)  <기능 설정>
<기능 설정>  <공통>
<공통>  <인쇄 설정>
<인쇄 설정>이 설정이 <설정>으로 설정된 경우 용지 걸림 등으로 인해 작업이 일시 중단되면 지정된 시간이 지난 후 작업이 자동으로 삭제됩니다.
 |
중단된 작업을 자동으로 삭제하지 않고 유지하려면 <작업 중단시 타임아웃>를 참조하십시오. |
<피더 트레이의 상승 타이밍>
 (설정/등록)
(설정/등록)  <기능 설정>
<기능 설정>  <공통>
<공통>  <스캔 설정>
<스캔 설정>스캔, 저장, 복사와 같은 기능을 사용해 원본을 스캔할 때 피더 트레이를 들어올리는 시간을 선택할 수 있습니다.
<피더 용지걸림 발생시 복구 방법>
 (설정/등록)
(설정/등록)  <기능 설정>
<기능 설정>  <공통>
<공통>  <스캔 설정>
<스캔 설정>피더에서 용지 걸림이 발생한 경우 원본의 첫 페이지부터 또는 원본의 스캔이 중단된 페이지부터 스캔을 다시 시작할지 선택할 수 있습니다.
 |
팩스 직접 전송의 경우 이 설정을 지원하지 않습니다. 직접 전송 시 용지 걸림이 발생하는 경우 작업이 취소됩니다. 이러한 경우 작업을 다시 설정합니다. 종이 걸림 위치에 따라 문서 스캔이 완료되었는지 여부를 구별하는 것이 어려울 수 있습니다. <피더 용지걸림 발생시 복구 방법>에 <중단된 원고로부터>를 설정한 상태에서 문서가 스캔한 페이지를 찾지 못하는 경우, 작업을 취소한 다음 다시 실행할 것을 권장합니다. |
 |
다음 중 하나를 선택합니다. <첫 번째 원고로부터>: 원본을 피더에 다시 놓고, 문서의 첫 페이지부터 스캔을 재시작합니다. 원본은 스캔이 중단된 서류의 페이지까지 자동으로 급지됩니다. <중단된 원고로부터>: 용지 걸림 때문에 스캔되지 못한 원고를 피더에 놓고, 나머지 모든 원본 스캔을 다시 시작합니다. |
<피더 중복 이송 검지의 기본 설정>
 (설정/등록)
(설정/등록)  <기능 설정>
<기능 설정>  <공통>
<공통>  <스캔 설정>
<스캔 설정><스캔시 정음 설정>
 (설정/등록)
(설정/등록)  <기능 설정>
<기능 설정>  <공통>
<공통>  <스캔 설정>
<스캔 설정>피더에서 원본을 스캔할 때 우선순위를 스캔 속도에 둘 것인지 소음 감소에 둘 것인지 설정할 수 있습니다.
<줄무늬 제거>
 (설정/등록)
(설정/등록)  <기능 설정>
<기능 설정>  <공통>
<공통>  <스캔 설정>
<스캔 설정>원본을 스캔할 때 줄무늬 감지 및 예방 여부를 설정할 수 있습니다.
 |
<설정>을 선택하면 매우 얇은 선도 줄무늬로 감지할 수 있습니다. |
<흑백스캔시 속도/화질 우선>
 (설정/등록)
(설정/등록)  <기능 설정>
<기능 설정>  <공통>
<공통>  <스캔 설정>
<스캔 설정>흑백 스캔을 수행할 때 우선순위를 스캔 속도에 둘 것인지 이미지 품질에 둘 것인지 설정할 수 있습니다.
<LTRR/STMT 원고 구별>
 (설정/등록)
(설정/등록)  <기능 설정>
<기능 설정>  <공통>
<공통>  <스캔 설정>
<스캔 설정>원고대 위에 있는 LTRR 및 STMT 원본을 기기가 처리하는 방법을 강제로 지정할 수 있습니다.
<리모트 스캔시의 감마값>
 (설정/등록)
(설정/등록)  <기능 설정>
<기능 설정>  <공통>
<공통>  <스캔 설정>
<스캔 설정>네트워크 스캔 기능을 통해 컬러 문서를 컴퓨터에 스캔할 때 사용할 감마 값을 설정할 수 있습니다. 컴퓨터 설정에 가장 적합한 감마 값을 선택하여 최적의 농도로 문서를 인쇄할 수 있습니다.
<자동 온라인 이행>
 (설정/등록)
(설정/등록)  <기능 설정>
<기능 설정>  <공통>
<공통>  <스캔 설정>
<스캔 설정>메인 메뉴 화면에서 <스캐너>를 누르면 원격 스캐너 기능을 자동으로 활성화하도록 <설정>을 설정합니다.
 |
원격 스캐너 기능이 활성화되면 <복사> 및 <스캔하고 저장>을 사용할 수 없습니다. |
 |
로그아웃한 시간과 터치 패널 디스플레이가 자동으로 기본 설정으로 돌아가는 시간을 지정할 수 있습니다. |
<자동 오프라인 이행>
 (설정/등록)
(설정/등록)  <기능 설정>
<기능 설정>  <공통>
<공통>  <스캔 설정>
<스캔 설정>기기가 온라인 네트워크에 연결된 경우 <복사> 또는 <스캔하고 저장>으로 스캔할 수 없습니다. <자동 오프라인 이행>을 <설정>으로 설정한 경우 <환경 설정>(설정/등록)의<자동클리어 시간>에 설정된 시간이 경과하면 기기가 자동적으로 오프라인이 됩니다.
 |
<자동클리어 시간>을 <0>으로 설정하면 약 2분이 지난 후 기기가 자동으로 오프라인으로 전환됩니다. 로그아웃한 시간과 터치 패널 디스플레이가 자동으로 기본 설정으로 돌아가는 시간을 지정할 수 있습니다. |
<고압축/소수색 시 화질레벨>
 (설정/등록)
(설정/등록)  <기능 설정>
<기능 설정>  <공통>
<공통>  <파일 생성>
<파일 생성><스캔하고 송신> 또는 <스캔하고 저장>을 사용할 때 파일 형식으로 PDF(고압축/낮은 색조)/XPS(고압축)를 선택하면 문서의 이미지 품질 레벨을 설정할 수 있습니다.
 |
팩스 또는 I-팩스를 송신할 경우 이 설정은 사용할 수 없습니다. 파일 형식에 대해 <OCR (유럽문자 인식)> 및 <고압축> 모두를 설정한 경우 이 설정이 비활성화됩니다. |
 |
원본 유형에 <문자>를 선택한 경우 여러 색상으로 된 원본을 스캔한다면 선택된 이미지 레벨에 따라 압축 후 데이터 크기 및 이미지 품질이 달라집니다. 그러나 원본이 흑백이거나 색상이 거의 없는 경우에는 선택하는 이미지 레벨이 크게 문제되지 않습니다. |
<PDF (소수색) 해상도 설정>
 (설정/등록)
(설정/등록)  <기능 설정>
<기능 설정>  <공통>
<공통>  <파일 생성>
<파일 생성><스캔하고 송신> 또는 <스캔하고 저장>을 사용할 때 파일 형식으로 PDF(낮은 색조)를 선택하면 해상도를 낮춰 크기가 작은 PDF 파일을 생성할 수 있습니다.
 |
<고압축/소수색 시 화질레벨>을 <화질우선>으로 설정하더라도 <원고 종류>를 <문자>로 설정하면 이 기능이 적용됩니다. <고압축/소수색 시 화질레벨> |
<OCR (문자인식) 설정>
 (설정/등록)
(설정/등록)  <기능 설정>
<기능 설정>  <공통>
<공통>  <파일 생성>
<파일 생성><PDF>, <XPS> 또는 <OOXML>에 대해 파일 형식으로 <OCR (문자인식)>을 선택한 경우 스마트 스캔을 설정하고 자동(OCR) 파일 이름에 문자 수를 설정할 수 있습니다. 스마트 스캔은 텍스트 방향을 결정하고 데이터를 회전하여, 컴퓨터에서 문서 보기를 할 때 문서의 방향을 올바르게 하는 모드입니다. 자동(OCR) 파일 이름은 문서에서 OCR로 스캔한 첫 텍스트를 자동으로 파일 이름으로 사용하는 모드입니다. 자동(OCR) 파일 이름은 스캔 및 전송 화면에서 <기타 기능>의 <파일명>에서 지정됩니다. 파일 이름 설정
 |
파일을 전송할 때 자동(OCR) 파일 이름 모드와 암호화 PDF 모드를 동시에 사용할 수 없습니다. |
<아웃라인 설정>
 (설정/등록)
(설정/등록)  <기능 설정>
<기능 설정>  <공통>
<공통>  <파일 생성>
<파일 생성>아웃라인 그래픽을 사용하여 파일을 생성할 때 원고의 라인 그림 인식률을 변경할 수 있습니다.
 |
<그래픽 인식 레벨>의 값을 높이면 데이터 크기도 증가합니다. 먼저 <보통>을 사용할 것을 권장하며, 원하는 결과를 얻지 못한 경우 인식 레벨을 <약간 높음> 또는 <높음>으로 높입니다. 팩스 또는 I-팩스를 송신할 경우 이 설정은 사용할 수 없습니다. |
<OOXML 설정>
 (설정/등록)
(설정/등록)  <기능 설정>
<기능 설정>  <공통>
<공통>  <파일 생성>
<파일 생성>Office Open XML 파일 형식의 파일을 만들 때 배경 이미지 레벨, 컬러 이미지 인식 레벨 및 컬러 이미지 선 두께 인식 등을 지정할 수 있습니다.
 |
팩스 또는 I-팩스를 송신할 경우 이 설정은 사용할 수 없습니다. 컬러 이미지 설정은 PowerPoint에만 적용됩니다. |
<Word 파일에 배경화상을 포함>
 (설정/등록)
(설정/등록)  <기능 설정>
<기능 설정>  <공통>
<공통>  <파일 생성>
<파일 생성>Word 파일을 스캔한 원본에서 생성할 때, Word 파일에서 배경으로 감지된 이미지를 삭제할 수 있습니다. 불필요한 이미지가 삭제되므로 Word 파일 편집이 더 쉬워집니다.
<PDF 하한 버전 지정>
 (설정/등록)
(설정/등록)  <기능 설정>
<기능 설정>  <공통>
<공통>  <파일 생성>
<파일 생성>PDF 파일을 생성할 때 할당할 최소 버전을 지정할 수 있습니다.
 |
PDF 파일에 설정된 기능에 따라 할당된 버전이 이 설정에 지정된 버전보다 더 높을 수 있습니다. |
<PDF 형식을 PDF/A로>
 (설정/등록)
(설정/등록)  <기능 설정>
<기능 설정>  <공통>
<공통>  <파일 생성>
<파일 생성>PDF/A-1b에 호환하는 PDF 파일을 만들 수 있습니다. 이것은 PDF의 시각적 품질이 기기 또는 보기 소프트웨어에 따라 변경되지 않도록 보증하기 때문에 장기 보관에 적합합니다.
이 설정은 다음의 기본 설정과 연결되어 있습니다.
<스캔하고 송신>의 <파일 형식>
<스캔하고 저장>의 <파일 형식>
<저장파일 이용> <송신> <파일 형식>
<전송설정>의 <파일 형식>
 |
팩스 또는 I-팩스를 송신할 경우 이 설정은 사용할 수 없습니다. <PDF 형식을 PDF/A로>를 <설정>으로 설정한 경우 다음 PDF 기능을 설정할 수 없습니다. 암호화 표시 서명 |
<웹 표시용으로 PDF 최적화>
 (설정/등록)
(설정/등록)  <기능 설정>
<기능 설정>  <공통>
<공통>  <파일 생성>
<파일 생성>파일이 여전히 다운로드 중이라도 이미 다운로드된 페이지만 표시하는 PDF를 만들 수 있습니다.
 |
팩스 또는 I-팩스를 송신할 경우 이 설정은 사용할 수 없습니다. <웹 표시용으로 PDF 최적화>를 <설정>으로 설정할 경우 이 설정을 다음 설정 중 하나에서 사용할 수 있습니다. 기기 서명 사용자 서명 |
<암호화 PDF의 256-bit AES설정>
 (설정/등록)
(설정/등록)  <기능 설정>
<기능 설정>  <공통>
<공통>  <파일 생성>
<파일 생성>암호화된 PDF 파일을 생성할 때 <Acrobat 3.0 이상/40-bit RC4>, <Acrobat 6.0 이상/128-bit RC4>, <Acrobat 7.0 이상/128-bit AES> 또는 <Acrobat 10.0 상당/256-bit AES>를 PDF 암호화 레벨로 선택할 수 있습니다. <Acrobat 10.0 상당/256-bit AES>보다는 <Acrobat 9.0 상당/256-bit AES>를 암호화 레벨로 설정하려면 이 설정을 사용하여 선택을 변경합니다.
 |
팩스 또는 I-팩스를 송신할 경우 이 설정은 사용할 수 없습니다. |
<Document Scan Lock 기능 사용>
 (설정/등록)
(설정/등록)  <기능 설정>
<기능 설정>  <공통>
<공통>  <Document Scan Lock 동작 설정>
<Document Scan Lock 동작 설정>Document Scan Lock의 TL 코드 또는 QR 코드를 선택할 수 있습니다.
<Document Scan Lock TL코드 설정>
 (설정/등록)
(설정/등록)  <기능 설정>
<기능 설정>  <공통>
<공통>  <Document Scan Lock 동작 설정>
<Document Scan Lock 동작 설정>TL 코드의 설정을 구성할 수 있습니다.
 |
<스캔하고 송신> 또는 <스캔하고 저장>에 설명된 기능을 이용해 TL 코드가 포함된 문서를 일반 파일 형식(PDF 및 TIFF 등)으로 변환하는 경우, 포함된 정보는 유지되지 않습니다. 그러므로 변환 후 파일을 인쇄할 때 <Document Scan Lock 동작 설정> 설정은 반영되지 않습니다. Document Scan Lock Kit와 함께 제공되는 MEAP용 문서 스캔 코드 분석기를 이용해 포함 정보를 분석할 수 있습니다. 더 자세한 내용은 MEAP용 문서 스캔 코드 분석기 설명서를 참조하십시오. |
 |
<스캔시 작업 제한>이 <설정>으로 설정된 때, <모두 금지> 정보가 포함된 TL 코드의 원본을 스캔하면 작업이 취소됩니다. <Document Scan Lock에 영향을 주는 기능 제한>이 <설정>으로 설정 시 대상 기능은 회색으로 표시되어 사용할 수 업습니다. <해제>로 설정된 때, 대상 기능이 설정되고 TL 코드가 포함된 문서의 복사/스캔/인쇄 작업은 취소됩니다. |
<Document Scan Lock QR코드 설정>
 (설정/등록)
(설정/등록)  <기능 설정>
<기능 설정>  <공통>
<공통>  <Document Scan Lock 동작 설정>
<Document Scan Lock 동작 설정>QR 코드의 설정을 구성할 수 있습니다.
 |
<A모드 (표준)>이 설정된 경우 <모두 금지>가 포함된 QR 코드 또는 캐논 이외 기기로부터의 복사 금지 정보가 포함된 QR 코드가 있는 원본을 스캔하면 작업이 취소됩니다. <B모드 (보안)>이 설정된 경우 수기 메모 등과 같은 <모두 허가> 정보가 포함된 QR 코드의 원본을 스캔하면 작업이 취소됩니다. <Document Scan Lock에 영향을 주는 기능 제한>이 <설정>으로 설정된 때, 대상 기능은 회색으로 표시되어 사용할 수 없습니다. <해제>로 설정된 때, 대상 기능이 설정되고 QR 코드가 포함된 문서의 복사/스캔/인쇄 작업은 취소됩니다. |
<LDAP서버 인증으로 사용할 정보>
 (설정/등록)
(설정/등록)  <기능 설정>
<기능 설정>  <공통>
<공통>  <인증방법 설정>
<인증방법 설정>LDAP 서버에 액세스하기 위한 인증 방법을 지정할 수 있습니다.
 |
<디바이스 설정>이 설정된 경우 LDAP 서버 등록에 설정된 정보가 사용됩니다. <디바이스 로그인 인증 정보>이 설정된 경우 기기 로그인 시 사용된 인증 정보가 사용됩니다. <각 사용자의 등록 정보>이 설정된 경우 LDAP 서버의 인증 정보는 사용자별로 등록됩니다. 기기에 로그인하고 LDAP 서버에 액세스하는 데 동일한 인증 정보를 사용하는 경우, 그리고 통합 인증을 지원하는 로그인 서비스를 이용하는 경우에만 <디바이스 로그인 인증 정보>를 이용할 수 있습니다. 사용하고 있는 로그인 서비스의 통합 인증 지원 여부에 대한 정보는 지역 공인 Canon 대리점에 문의하십시오. <각 사용자의 등록 정보>가 선택되면, 각 사용자는 Send Basic Features 화면    <각 사용자의 정보 등록/편집> <각 사용자의 정보 등록/편집>  <LDAP서버 인증 정보>에서 LDAP 인증에 사용할 사용자 이름 및 비밀번호를 설정합니다. <LDAP서버 인증 정보>에서 LDAP 인증에 사용할 사용자 이름 및 비밀번호를 설정합니다. |
<SMTP 서버 인증으로 사용할 정보>
 (설정/등록)
(설정/등록)  <기능 설정>
<기능 설정>  <공통>
<공통>  <인증방법 설정>
<인증방법 설정>SMTP 서버에 액세스하기 위한 인증 방법을 지정할 수 있습니다.
 |
<디바이스 설정>을 선택하는 경우 <인증/암호화>(이메일/I-팩스 통신 설정)에 설정된 정보를 사용합니다. <각 사용자의 등록 정보>을 선택하는 경우 각 사용자에 대한 SMTP 서버 인증 정보를 등록 및 사용합니다. <각 사용자의 등록 정보>를 선택할 경우 각 사용자는 <스캔하고 송신>    <각 사용자의 정보 등록/편집> <각 사용자의 정보 등록/편집>  을 눌러 <SMTP 서버 인증 정보>에서 SMTP 인증에 사용될 사용자 이름/비밀번호를 설정해야 합니다. 을 눌러 <SMTP 서버 인증 정보>에서 SMTP 인증에 사용될 사용자 이름/비밀번호를 설정해야 합니다. |
<파일 송신/참조시의 인증으로 사용할 정보>
 (설정/등록)
(설정/등록)  <기능 설정>
<기능 설정>  <공통>
<공통>  <인증방법 설정>
<인증방법 설정>파일 서버에 액세스하기 위한 인증 방법을 지정할 수 있습니다.
 |
<디바이스 로그인 인증 정보>는 SMB 및 WebDAV에만 적용됩니다. <보통송신>이 설정된 경우 주소록에 수신인 등록에 설정된 정보가 사용됩니다. <디바이스 로그인 인증 정보>이 설정된 경우 기기 로그인 시 사용된 인증 정보가 사용됩니다. 이 항목을 <디바이스 로그인 인증 정보>로 설정하더라도, 사용자가 사진 로그인을 사용하여 로그인한 경우 파일을 전송/액세스하기 위해 파일 서버에 액세스할 때 사용자 이름과 비밀번호를 입력해야 합니다. <각 사용자의 등록 정보>이 설정된 경우 파일 서버의 인증 정보는 사용자별로 등록됩니다. <각 사용자의 등록 정보>가 선택되면, 각 사용자는 Send Basic Features 화면    <각 사용자의 정보 등록/편집> <각 사용자의 정보 등록/편집>  <파일 송신/참조시의 인증 정보>에서 파일 서버 인증에 사용할 사용자 이름 및 비밀번호를 설정합니다. <파일 송신/참조시의 인증 정보>에서 파일 서버 인증에 사용할 사용자 이름 및 비밀번호를 설정합니다. |